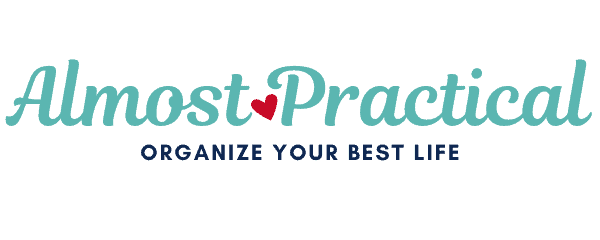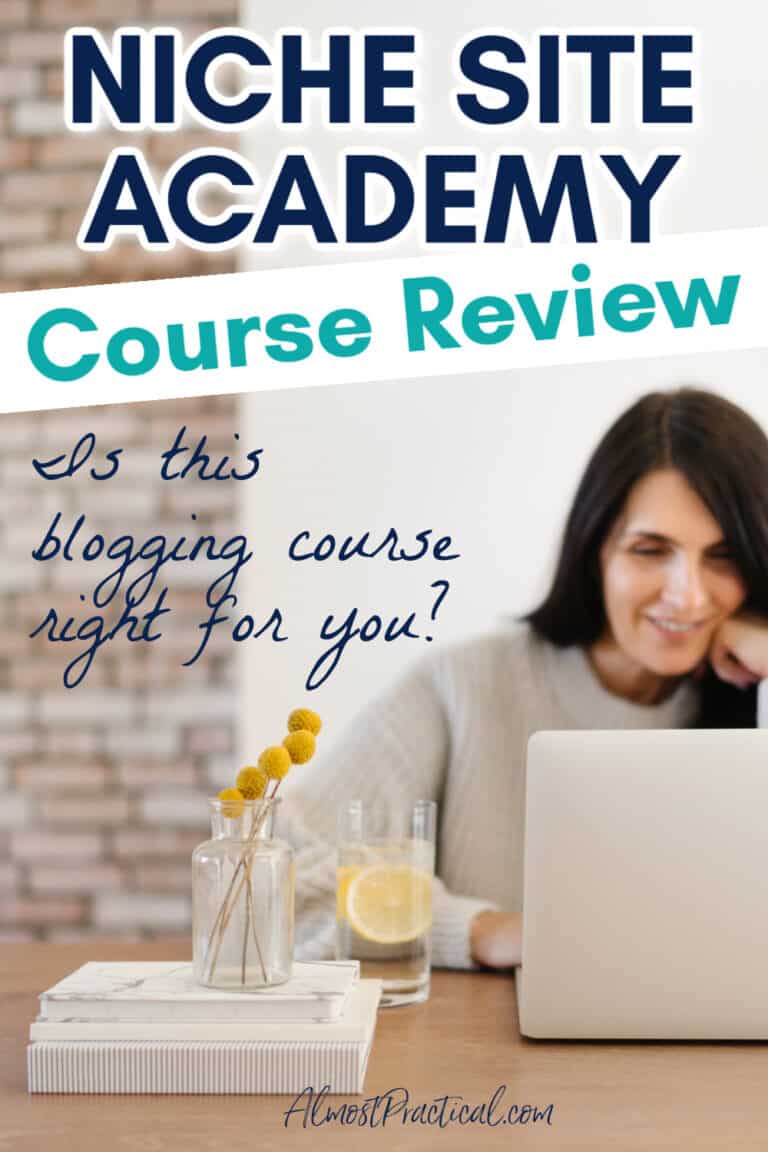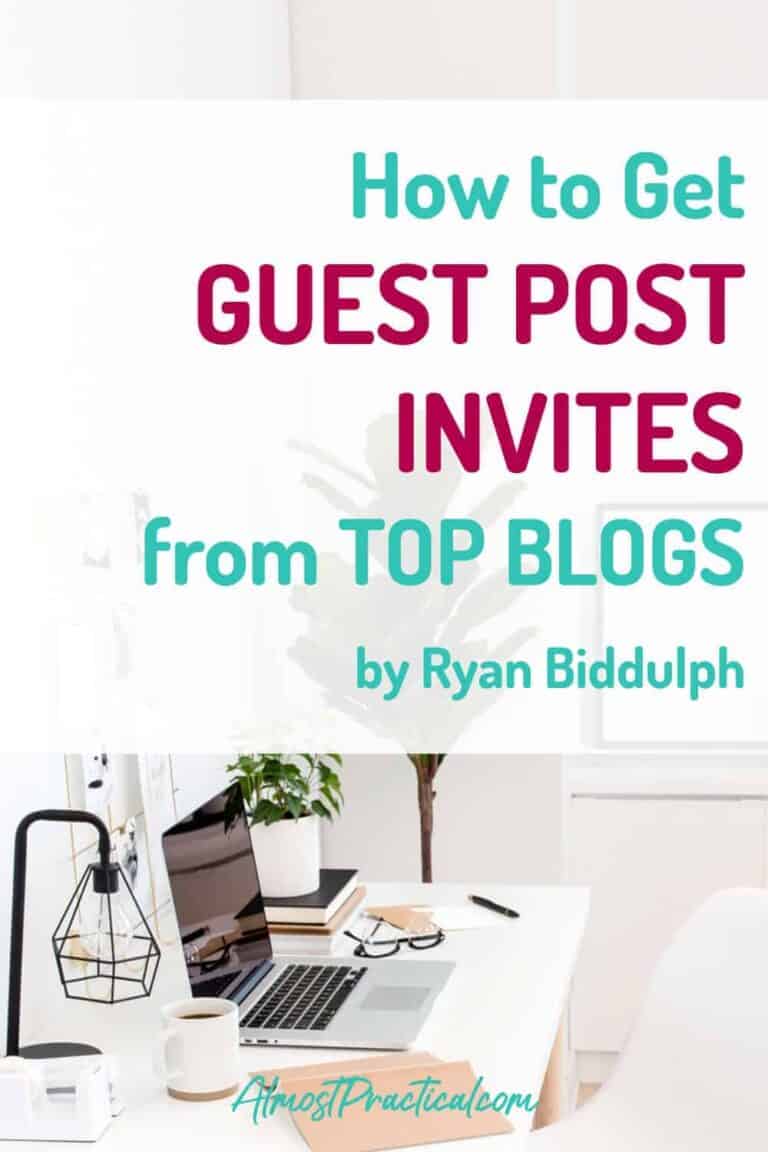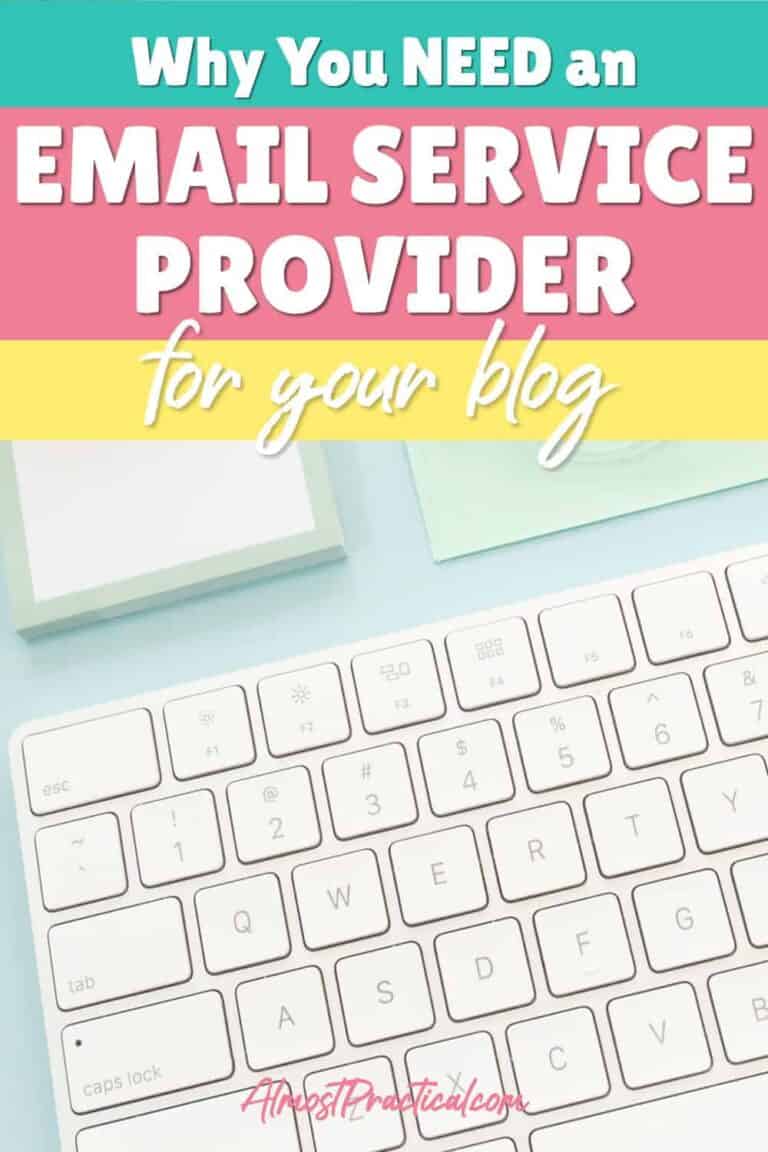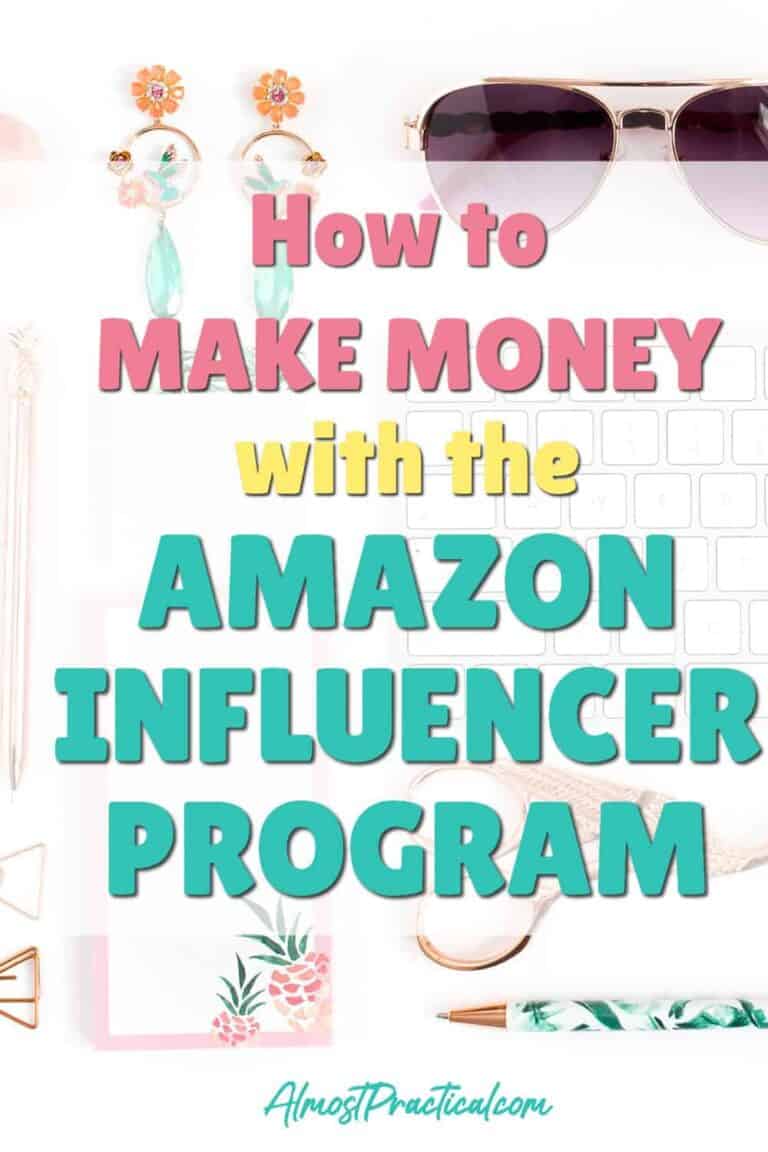How to Install a WordPress Plugin
This post may contain affiliate links which means I make a commission if you shop through my links.
Disclosure Policy
This is how to install a WordPress plugin on your blog. The process is very simple and generally, you can do it right from your WordPress dashboard.
Note that these instructions apply to self-hosted WordPress (not WordPress.com).
No matter where your site is hosted (I use BigScoots – this is why) or what theme you have (the Monochrome Pro theme from StudioPress is a great choice – this is my review) – the process of installing a WordPress plugin will be about the same.
Also, your WordPress dashboard should look very similar to the screenshots below.
Before you get started do this ….
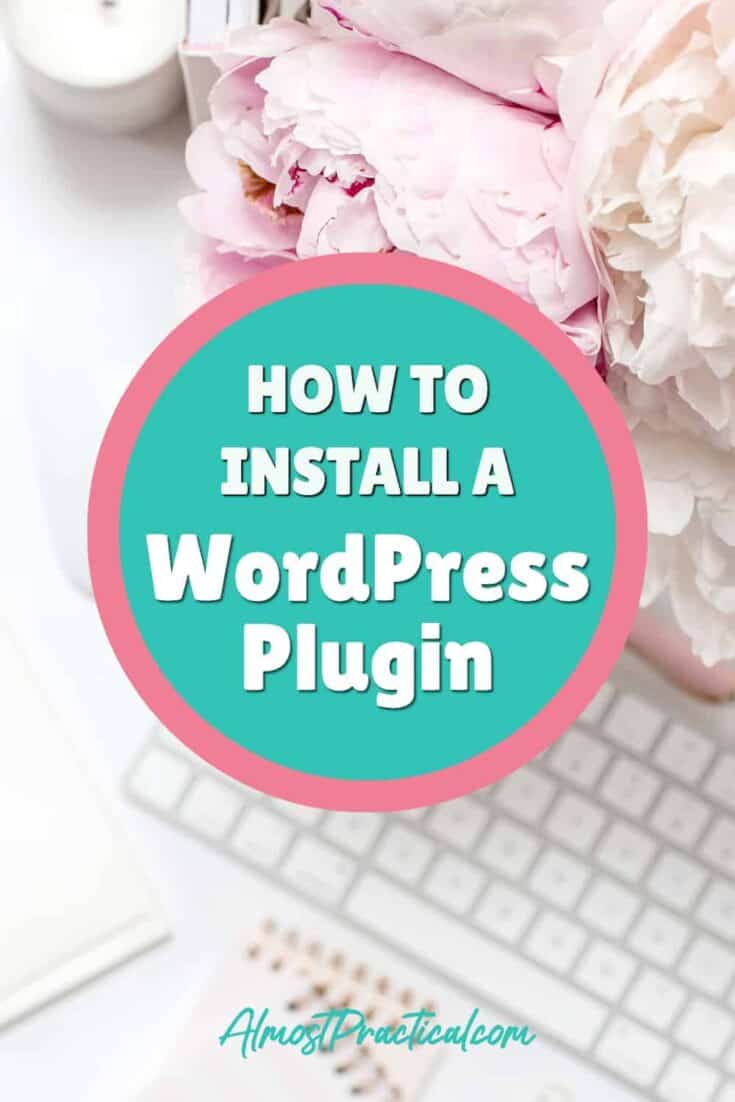
Take These Preliminary Steps
Here are a few things to keep in mind as you choose the plugins that you want to use:
- make sure you trust the developer
- make sure the plugin is compatible with your version of WordPress
- some plugins will conflict with each other and also with some WordPress themes
- make sure you have a recent backup of your site before installing new plugins (some hosting plans include WordPress backups – check yours to make sure)
The Process is Slightly Different for Free vs Premium WordPress Plugins
While it is easy to install a WordPress plugin – the process does differ for free plugins vs premium plugins.
Free plugins are usually available in the WordPress Plugin Repository and are easily found and installed right from within your WordPress dashboard.
Some premium plugins (plugins that you pay for) are also in found and installed this way. The difference is that you usually need to enter a license key or api key when you activate the plugin.
But other premium plugins are not in the Repository at all.
To install these, you would need to download the plugin from the developers website and then upload it to your blog – again right in the WordPress dashboard.
I will walk you through both methods below.
How to Install a Free Plugin in WordPress
First, go to “Plugins” in Your WordPress Dashboard.
You can find the tab for this in the left hand column.
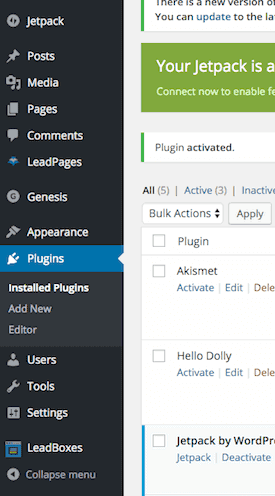
At the top of this screen you will see an “Add New” button next to the word Plugins.
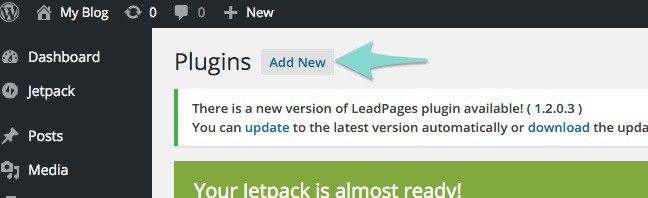
When you click on this, you will be taken to a screen that shows you some of the available plugins on the WordPress.org website.
Most of these are free WordPress plugins.
Rather than browsing for the WordPress plugin that you need – it is best if you already know both the name and the developer’s name for the plugin that you are looking for.
This information is important because many plugins have similar names.
You want to make sure you know the developer so you can get the right one.
Type the name of the plugin into the search box on the right.
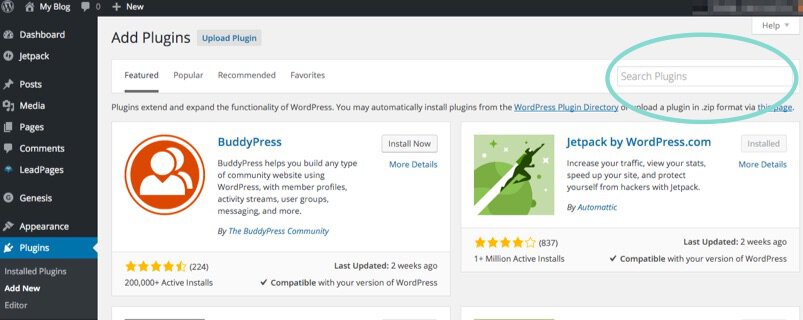
As an example, I searched for the “Simple Social Icons” plugin – which I know was developed by Nathan Rice.
As you can see it is the first one that comes up.
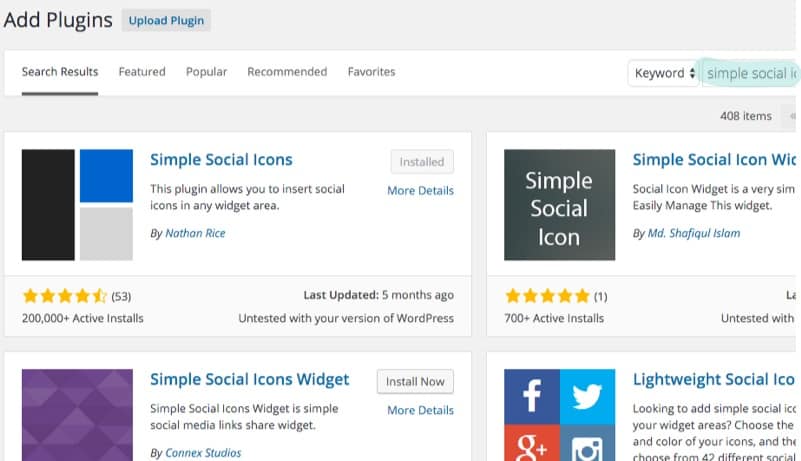
Click on “Install Now”
In the above screenshot, the button says “Installed” and that is because I already installed this plugin when I did the video below.
But if it was not already installed, I would click the “Install Now” button.
Once you do this, WordPress will install the plugin and then take you to a “Success” screen.
On this screen, you can hit the link to activate the plugin – and that’s it – that is how to install a free WordPress plugin.
Of course, at this point, you may still have some work to do to set up the plugin.
In the case of the Simple Social Icons plugin – you would have to go to the Widgets tab under Appearance in the left column of the WordPress dashboard.
Then you would add the Simple Social icons widget to your sidebar or footer, and then configure the widget.
The point is that no matter what plugin you install, there will be further steps to take.
How to Install a Premium WordPress Plugin
Some WordPress plugins are not free.
I refer to these as premium plugins.
These work a little differently because they are generally not available on the WordPress.org website.
Typically, you would pay for the service or the plugin on the developer’s site.
Then you download the plugin.
And then you upload and install it on your WordPress website.
Take ThriveLeads for example.
ThriveLeads is a premium service that offers lead capture forms and popup boxes that can integrate with your WordPress website.
To make it easy for you to integrate these with your website – Thrive offers a WordPress plugin to their subscribers.
If you pay for the service, you get the plugin.
Download the Plugin
In this case, your first step is to download the plugin to your computer from the developer’s website (in this case it would be the ThriveLeads website).
Go to “Add Plugins”
Follow the steps outlined above to navigate to the “Add Plugins” area in your WordPress dashboard.
This time, instead of using the Search box on this screen, you will click on the upload plugin button at the top of the screen.
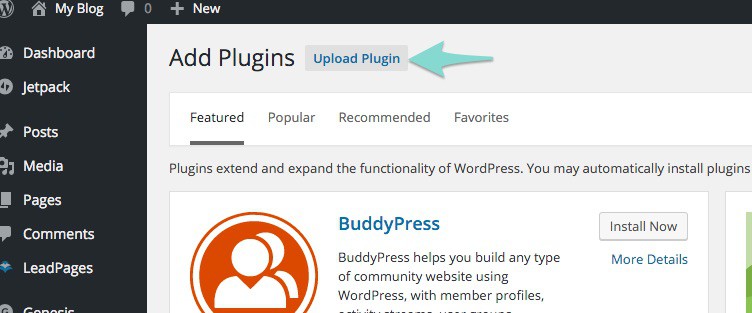
You will now be given the option to browse your computer for the plugin file.
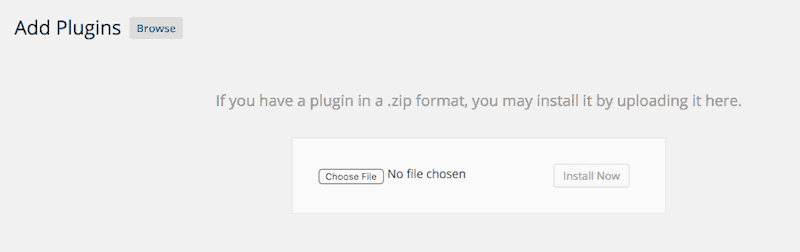
This will be the file that you downloaded previously.
Make sure to keep it in zip format (meaning, don’t unzip it).
Select the file and click on Install Now.
Activate the plugin on the next screen and you are done.
The Process is Easy
As you can see the process of how to install a plugin in WordPress is relatively easy.
It is done right from your WordPress dashboard. (Does anyone else remember the olden days of having to use ftp? – if you don’t, you are lucky!)
Free plugins from WordPress.org can be found and installed directly through the dashboard.
However, you may need to download premium plugins to your computer first, and then upload them to your WordPress site – the upload process is done directly through your WordPress dashboard as well.
Watch How I Install a WordPress Plugin
If you prefer watching to reading – you can see it here (and please take a second to like our YouTube Channel as well!)
Please Share
If you enjoyed this tutorial – please share it on social media. I would greatly appreciate it.
Happy Blogging!