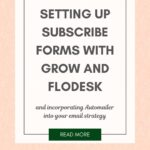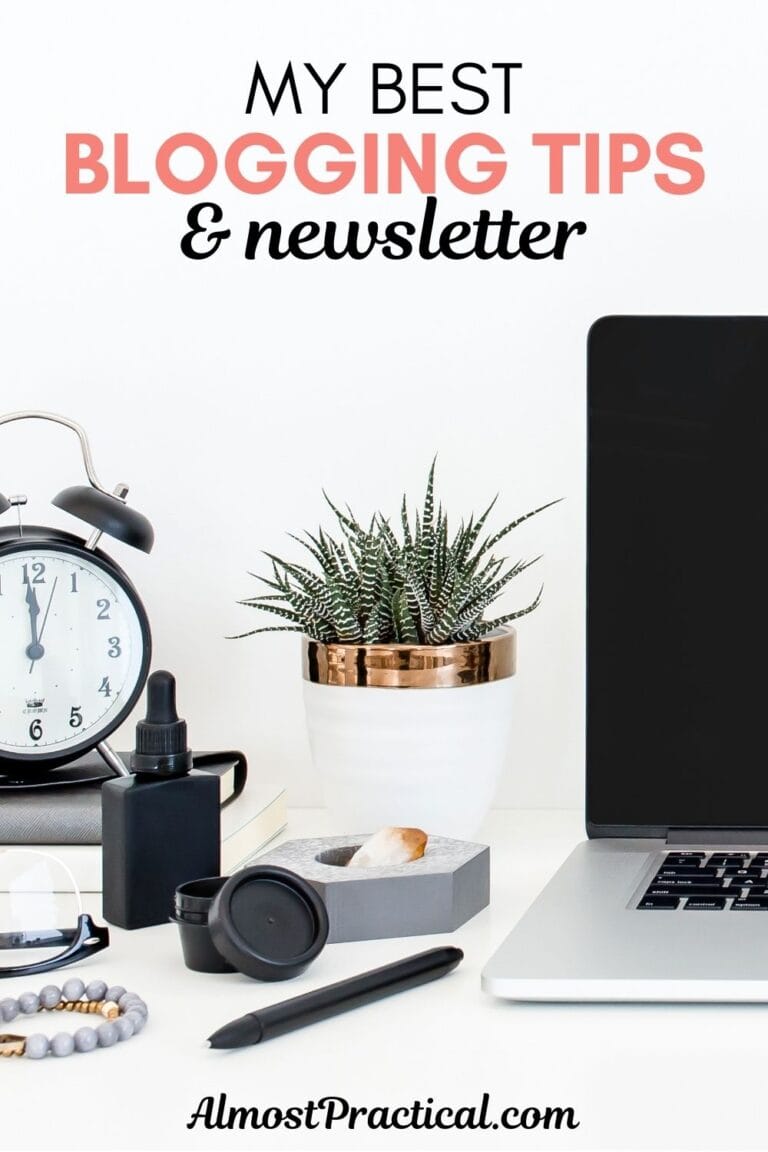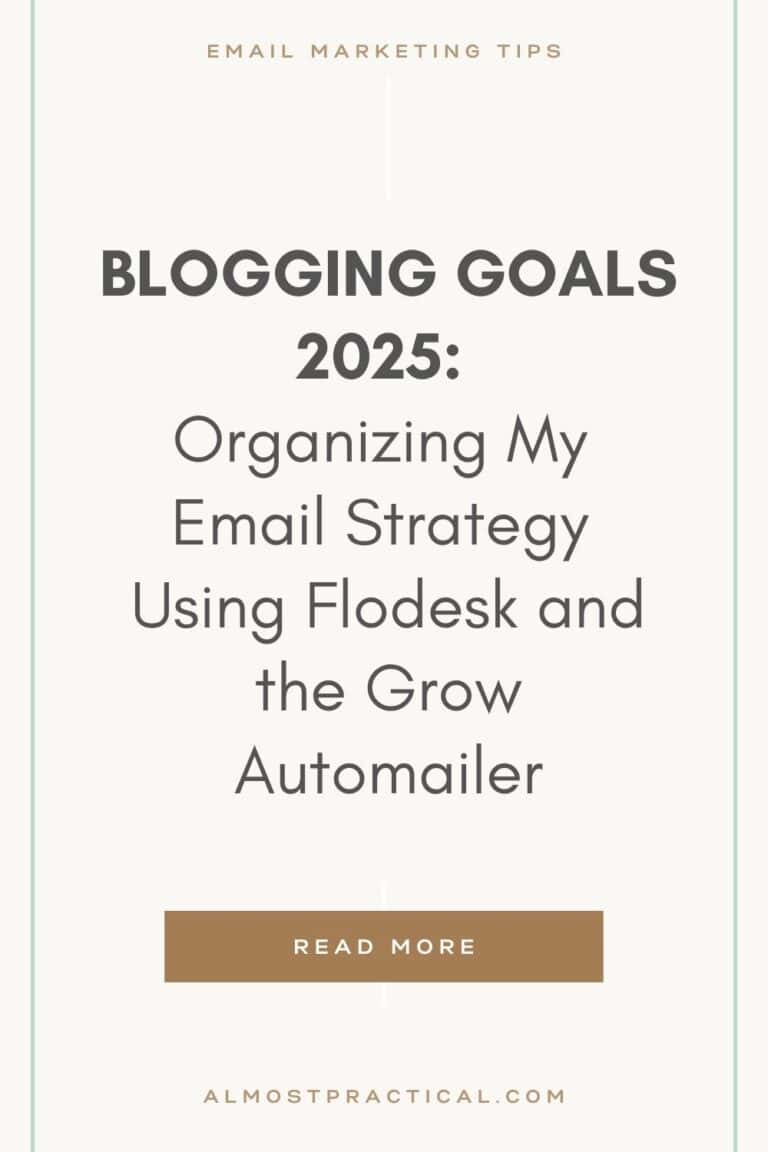How I am Setting Up Grow Subscribe Forms and Workflows in Flodesk on My Blog
This post may contain affiliate links which means I make a commission if you shop through my links.
Disclosure Policy
One of my 2025 business goals is to publish an email newsletter so I can consistently communicate with my readers.
To accomplish this I decided to use these two email marketing tools to make the process easier – Flodesk and the Grow Automailer by Mediavine.
Today I am talking about how I am setting up my Subscribe forms and workflows using these two tools together.
My goal is to not only walk you through my thought process but also to document it for myself so I can refer back to it when I need a refresher.
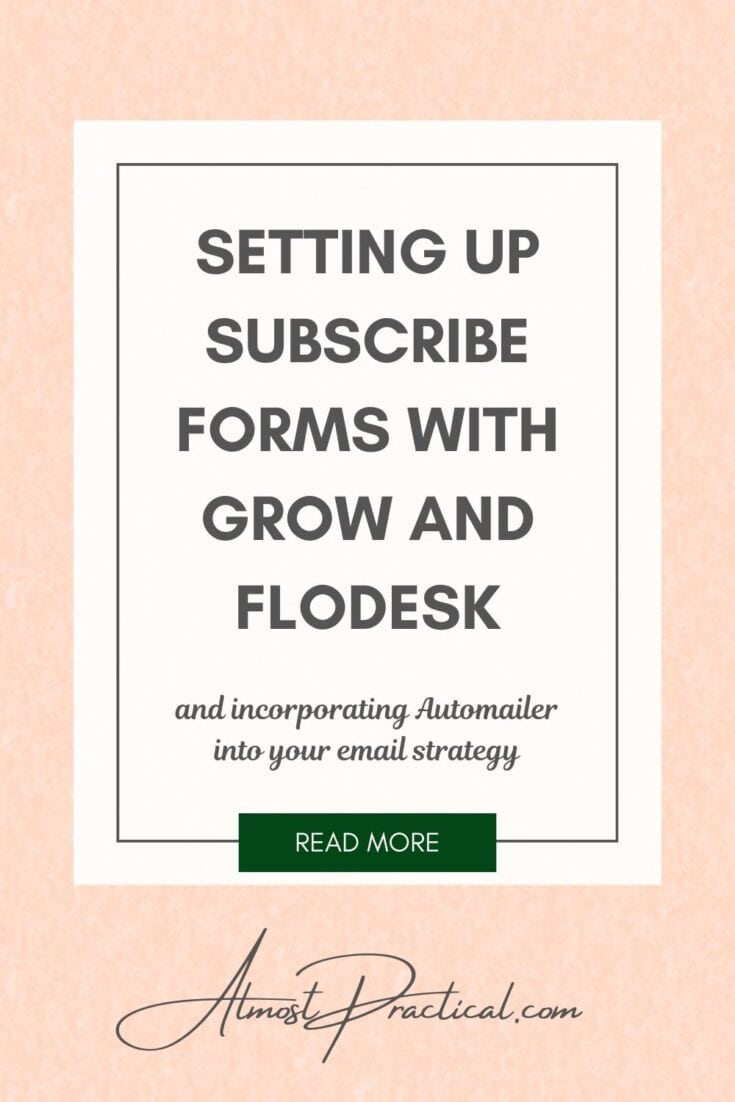
Grow Subscribe Forms or Flodesk Subscribe Forms?
Once you set up the integration between Grow and Flodesk – the first thing you need to do is set up some forms.
Since I am using the Automailer function in Grow by Mediavine, I want all my new subscribers to be added to that Automailer list – automatically. To make this happen, it is important to use the Subscribe forms in Grow by Mediavine.
I know – the sign up forms in Flodesk are absolutely gorgeous but still, I do NOT use these.
Instead I collect the names and email addresses using Grow and add them to a segment in Flodesk.
Creating a Subscribe Form in Grow
Grow subscribe forms are a very powerful email marketing tool.
There are 4 basic types of forms:
- pop up
- spotlight subscribe
- click to subscribe or
- manual placement
You can designate a form as your default form for both pop ups and spotlight subscribe.
So, a simple explanation is that if you enable Grow and don’t create any other forms – this is the one or ones that will show up on all pages of your site.
Be sure to go through the Subscribe Forms settings in Grow to see all the many options that you have. In this post I am just discussing how to set up your Grow Subscribe Forms with Flodesk in the least complicated way if you plan to use Automailer.
Pop Up Form
This form seems to show up when your reader goes to exit your page.
Spotlight Subscribe
This is the form that displays at periodic intervals throughout your content. You can visit settings to designate the density and the behavior of this form.
Click to Subscribe
This is the form that you use when you want a pop up subscribe form to appear when your reader clicks a link or a button in your content.
This help article will walk you through the mechanics of setting it up in your post or menu bar.
Manual Placement
If you want to place a subscribe form in a specific location in your post – you can use the manual placement code from your default form or create a new manual placement form.
One thing to note is that this form will not show up if there is no content on your page – so if you have a subscribe page where you just want to place the form and nothing else – this won’t do it.
Instead you will likely need to create a click to subscribe link or button like I did on my subscribe page here.
Delivering a Freebie
For your default form you most likely will be offering some kind of freebie or download to entice readers to sign up to your list. So when they do sign up, the first thing you will want to do is send them the download that they requested.
To make this happen, I add everyone that signs up via my default form to a segment in Flodesk. First, I go to my Flodesk dashboard and create a new segment. I give this segment a name that begins with the name of the download and ends with the word “Automailer”. This way I know that everyone in this segment will receive the designated download and also be added to my Automailer list.
Then I go to the Grow Dashboard and edit the form I created to add any sign ups to that form to the segment that I created in Flodesk.
Finally, I go back to Flodesk and create a Workflow to deliver the download. The workflow is very simple – once a subscriber is added to the segment “freebie-automailer” I have the workflow send out an immediate email with the download (I use Google Drive to share the file), then I have them wait one day in the workflow. After one day I move them to my Welcome Sequence segment where I have a workflow set up to send out a short series of emails to welcome them to the blog.
Once they complete the Welcome sequence I add them to my general Organizing Newsletter segment and also to a segment where I send out a series of Organizing Tips.
Incorporating the Grow Automailer
For 2025 I really want to focus my time more on creating content for this blog than creating email blasts – so I decided to turn on the Grow Automailer to send out consistent emails and also to increase engagement on my website.
Inside of your Grow dashboard, you can turn on Automailer for all your forms and set it to sync your unsubscribes with Flodesk or one of the other email service providers.
Over the next few days I will post about my initial observations about my subscribers and the email digests that are sent out.
Do You Use the Grow Automailer?
What are some of your thoughts and observations? Leave me a comment below.