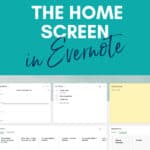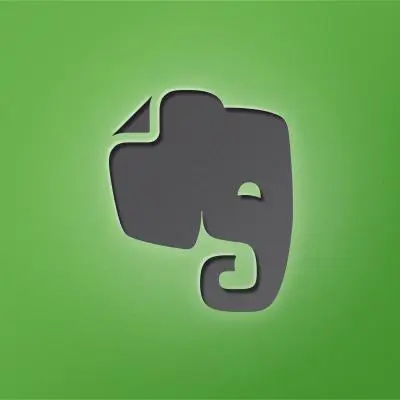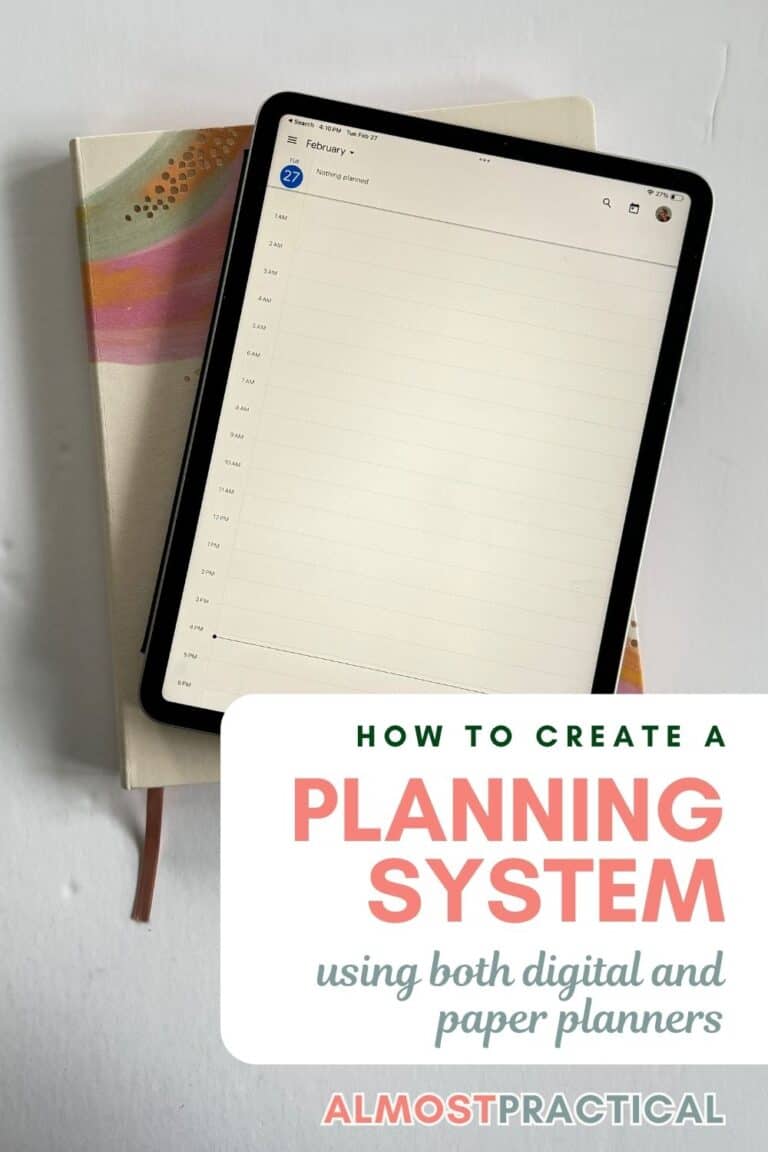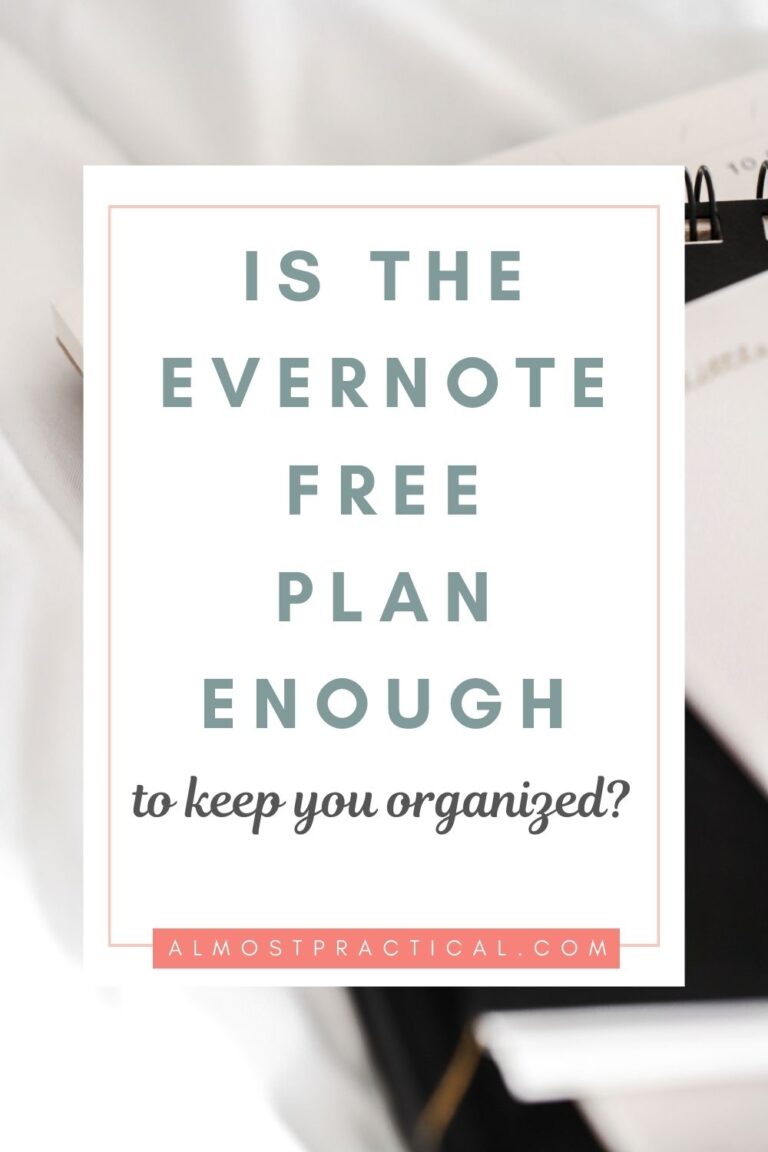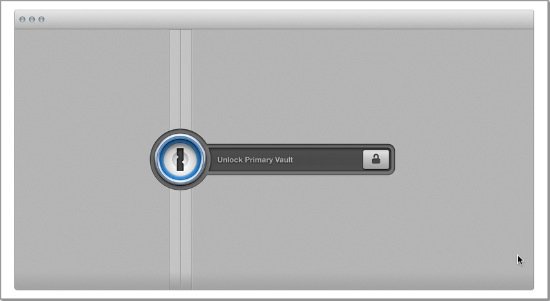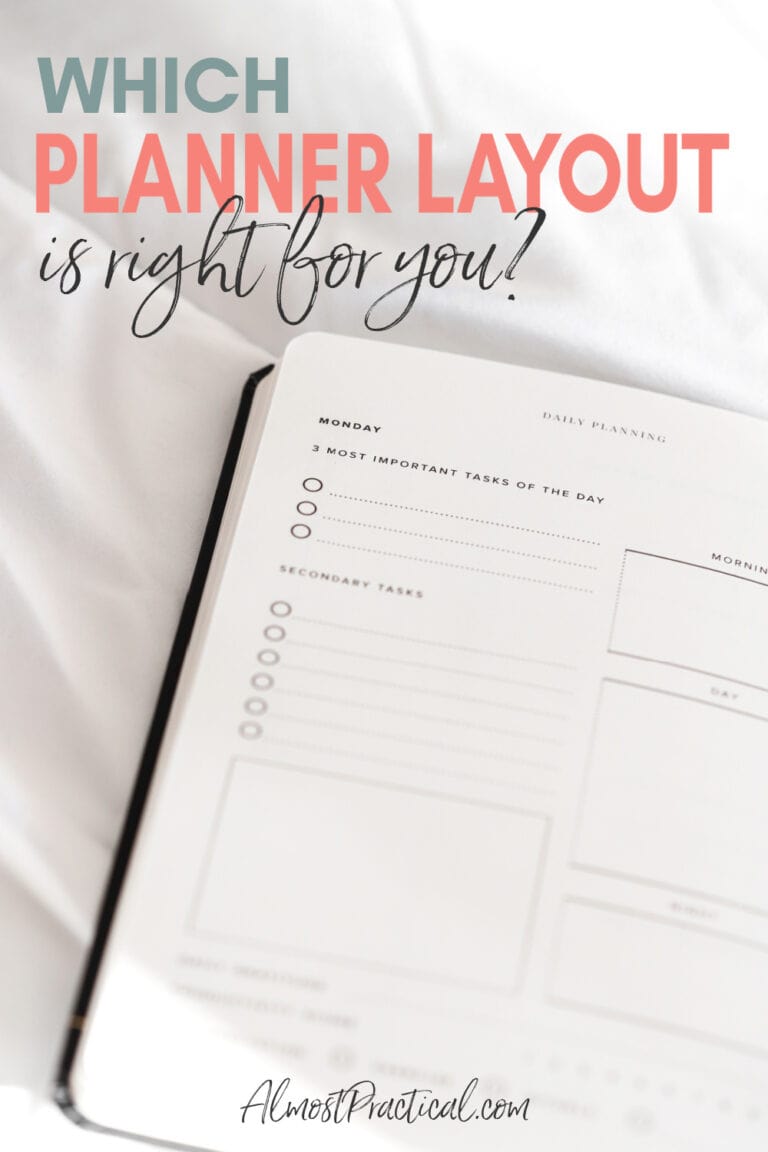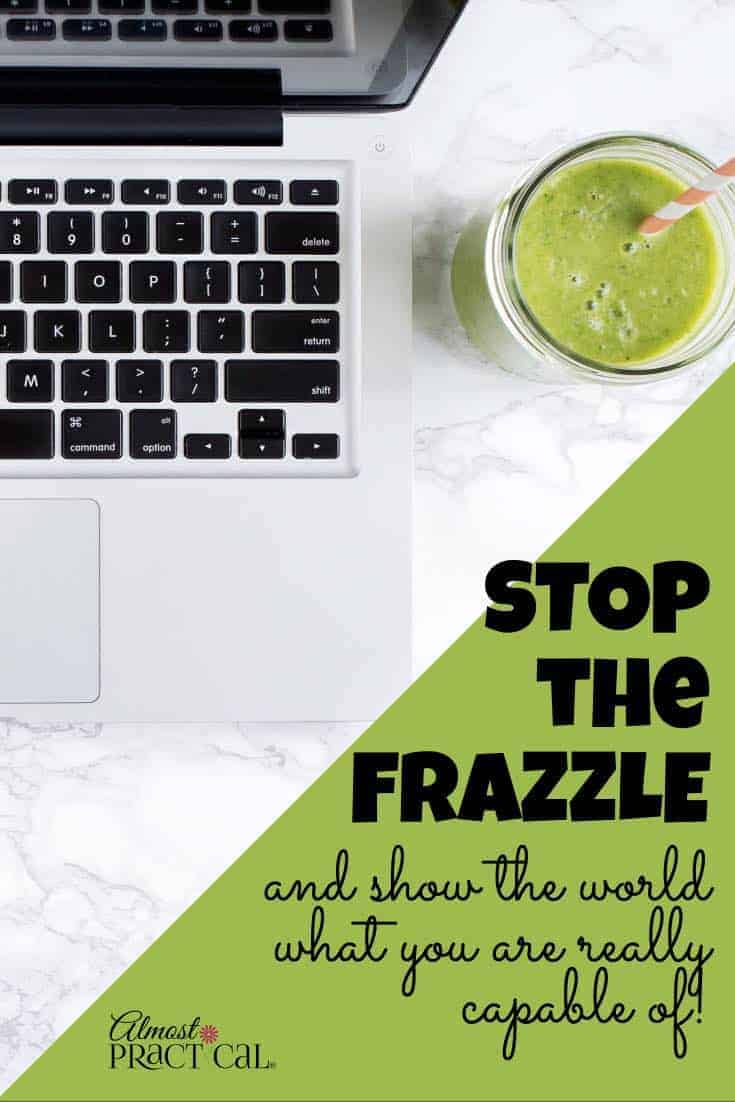How to Customize Your Home Screen in Evernote
This post may contain affiliate links which means I make a commission if you shop through my links.
Disclosure Policy
This is how to use widgets to customize your home screen in Evernote and turn it into your command center for your workflow.
The ability to customize your home screen in Evernote is a newish feature that is only available on paid plans.
Recently I upgraded to the Personal Plan on Evernote during the year end sale – and immediately wanted to give this feature a try.
This is how to do it.
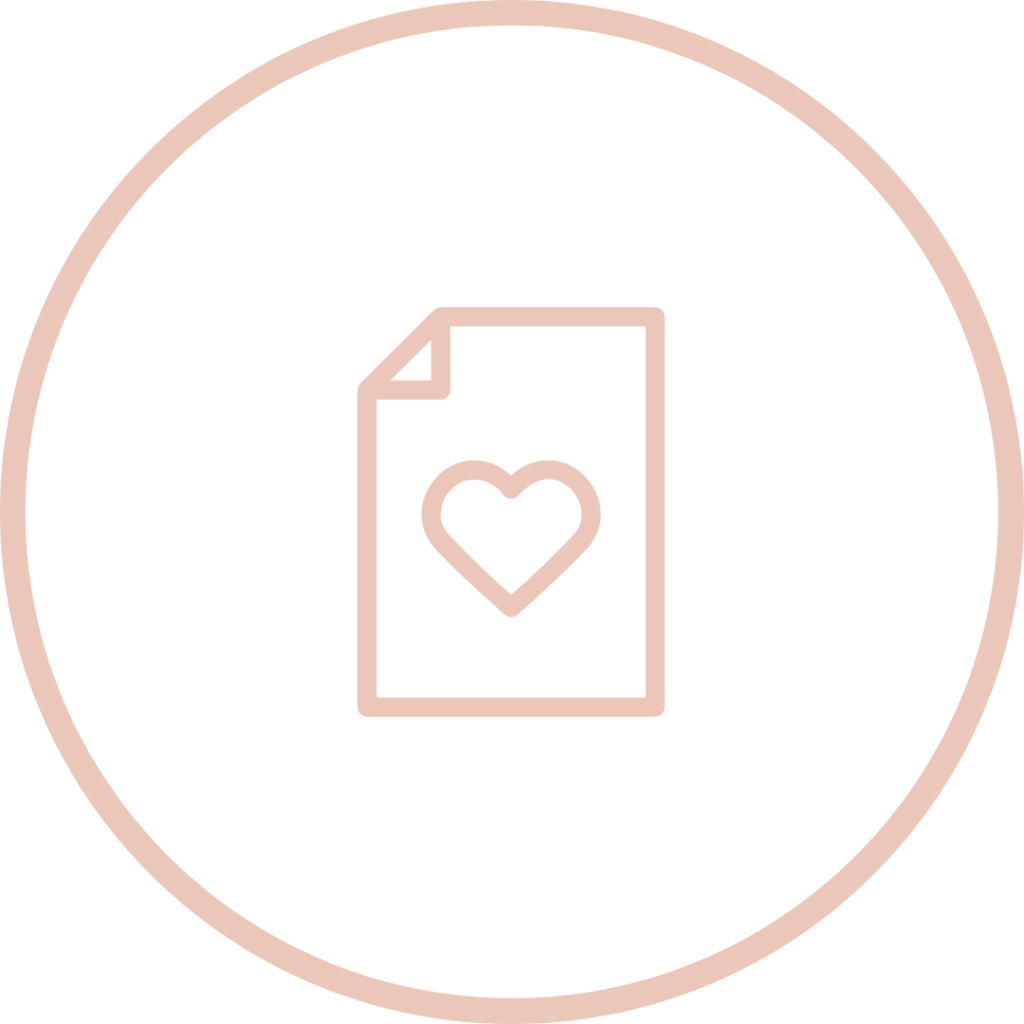
Note: If you have the free version of Evernote, you can still play around with this feature, you just won’t be able to save any of your customizations.
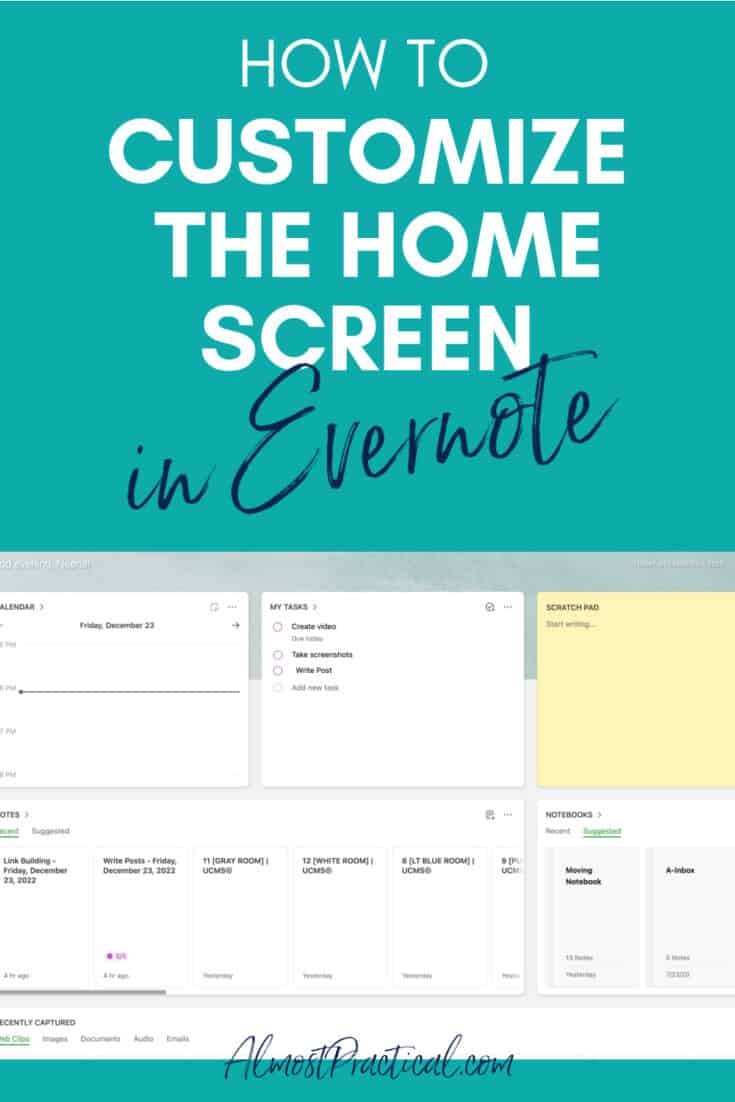
An Online Workspace or Dashboard
The idea behind the new Home Screen in Evernote is to give you a Dashboard – a one stop shop of sorts, where you can view all your latest work in one spot.
To make this happen, Evernote created widgets that you can use to customize this space.
If you use Google Drive for your business, this is similar to the Priority section and the individual Workspaces that you can create.
However, I like the way that Evernote does it a little bit better.
How To Access the Customizations
To get started with customizing your home screen in Evernote, navigate to your home screen by clicking on the Home option (with the house icon) in the left hand column menu.
Then click on the “Customize” button in the upper right hand corner of your screen.
I use the Mac App and also the web version but I am not familiar with the Windows version – so I am not sure if it is in the same spot in that app.
You will see all of your customization options on the left hand side of your screen.
Most people will find that Evernote Personal is a perfect choice for their note taking needs.
- Customize Your Home Dashboard with Widgets
- Link Notes to Your Google Calendar
- Mark Up Images and PDFs
- Save Your Searches
- Create Customized Templates
- Sync Your Notes Across All Your Devices
Customize Your Background
The first option you have to customize the background of your home screen.
Evernote has several beautiful stock images to choose from but you can also upload your own image to use.
If you choose to upload your own image, make sure most of the “action” in the image is at the top of the picture because this is the area that will show up as the background.
Choose Your Widgets
Underneath the option to change your background, you will see options to add different widgets to your home screen.
This list will not include widgets that are already on your Evernote home screen (with the exception of the Scratch Pad widget – because you can add more than one of these if you would like).
Here is the list of available widgets in no particular order:
- Calendar Widget – you can integrate your Google Calendar with Evernote
- My Tasks Widget – this will show you a list of tasks from all of your notes
- Scratch Pad Widget – this widget looks like a sticky note and is a place where you can jot notes on the fly
- Notes Widget – lists your most recent notes or suggested notes
- Notebook Widget – lists your most recent notebooks or suggested notebooks
- Recently Captured Widget – lists your most recent notes with media attached
- Filtered Notes Widget – allows you to show notes based on filters that you set
- Pinned Note Widget – display a single important note on your home screen
- Shortcuts Widget – display a list of your shortcuts
- Tags Widget – display a list of your tags
Calendar Widget
With the Personal version of Evernote, you can integrate your account with Google Calendar.
Because I use Google Calendar for my business, this seemed to be a nice feature for me.
Basically, I can connect both services and I get the option in Evernote to create notes for that event. When you create the note it automatically goes to your default notebook, but you can refile it to any notebook of your choice.
These notes appear to only show up in Evernote.
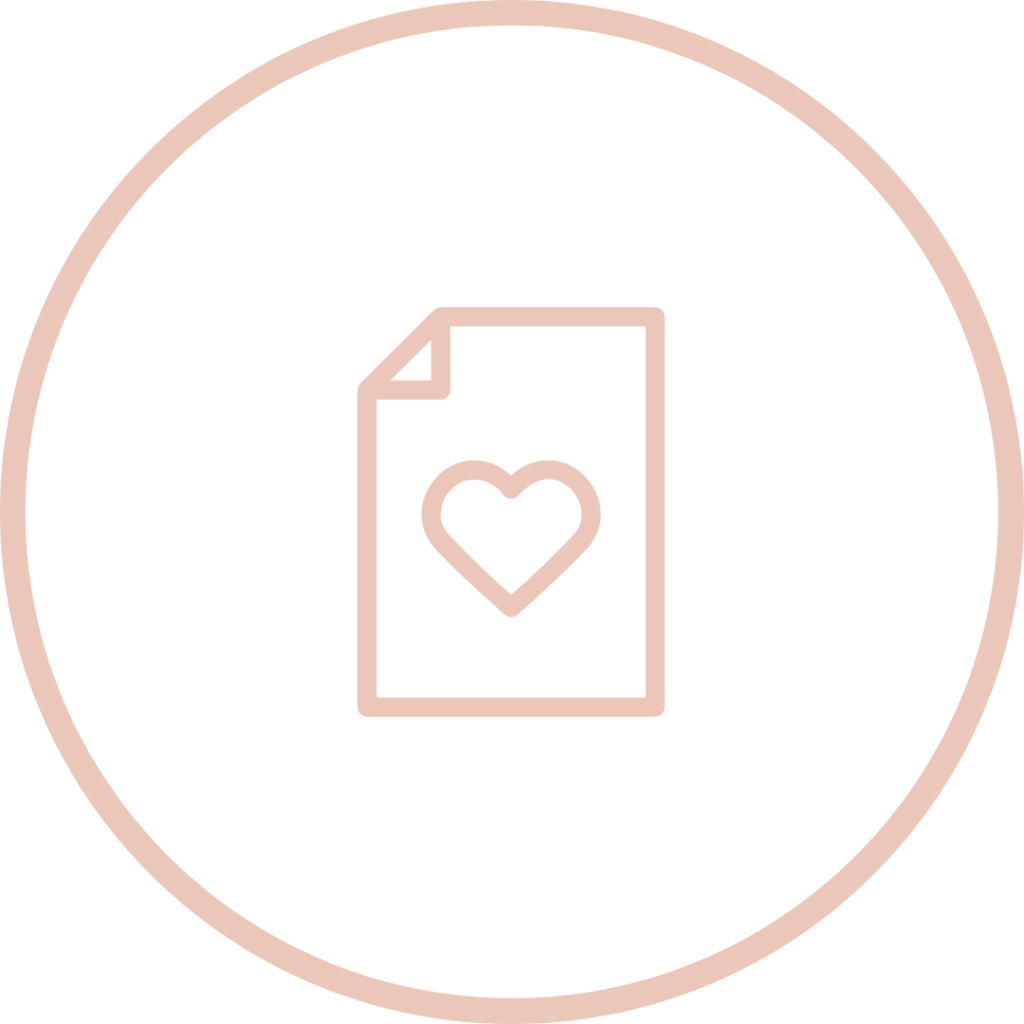
Note: If you use your Google Calendar from your Google Workspace interface (or online), you get the option to create a note there – but this is in Google, not Evernote! So you would be creating a Google Doc NOT a note in Evernote. This can be very confusing because both of the services use a similar outline template for their notes – so be sure to know what service you are using to create your notes.
My Tasks Widget
If you create tasks in any of your notes, then they will appear on the My Tasks Widget.
This is the glue that was missing when Tasks were first introduced.
This widget pulls together all the tasks from all of your notes and lets you see them in one place.
Although you can click into each task and see which note it applies to, I would suggest adding enough detail to each task so you understand the context at a glance.
Scratch Pad Widget
The scratch pad widget in Evernote is like a virtual sticky note.
You can type notes on the fly when you are on the phone or to capture ideas as they come to you.
Then you can convert your notes to an official note by clicking on the three dots and choosing the option from the drop down.
Or you can choose to clear the Scratch Pad if you don’t need the information.
When customizing your home screen, you can add more than one Scratch Pad Widget if you like – and you can even make them different colors.
Notes Widget
The Notes Widget will show you a horizontal list of either your most recent notes or what is called “suggested” notes.
You can toggle between recent and suggested options.
This is nice because you can easily find the things you have been working on recently without having to dive into different notebooks.
Notebook Widget
The Notebook Widget is similar to the Notes Widget in that you can see the most recent Notebooks that you have been working in.
You also have the option to toggle between recent and suggested options.
It’s an easy way to get to your most recent work.
Recently Captured Widget
The Recently Captured Widget shows you your most recent notes with media.
So, if you use the Evernote Web Clipper to clip an article to a note, or create a note with images, PDFs, files, or audio attached – they will show up here.
Filtered Notes Widget
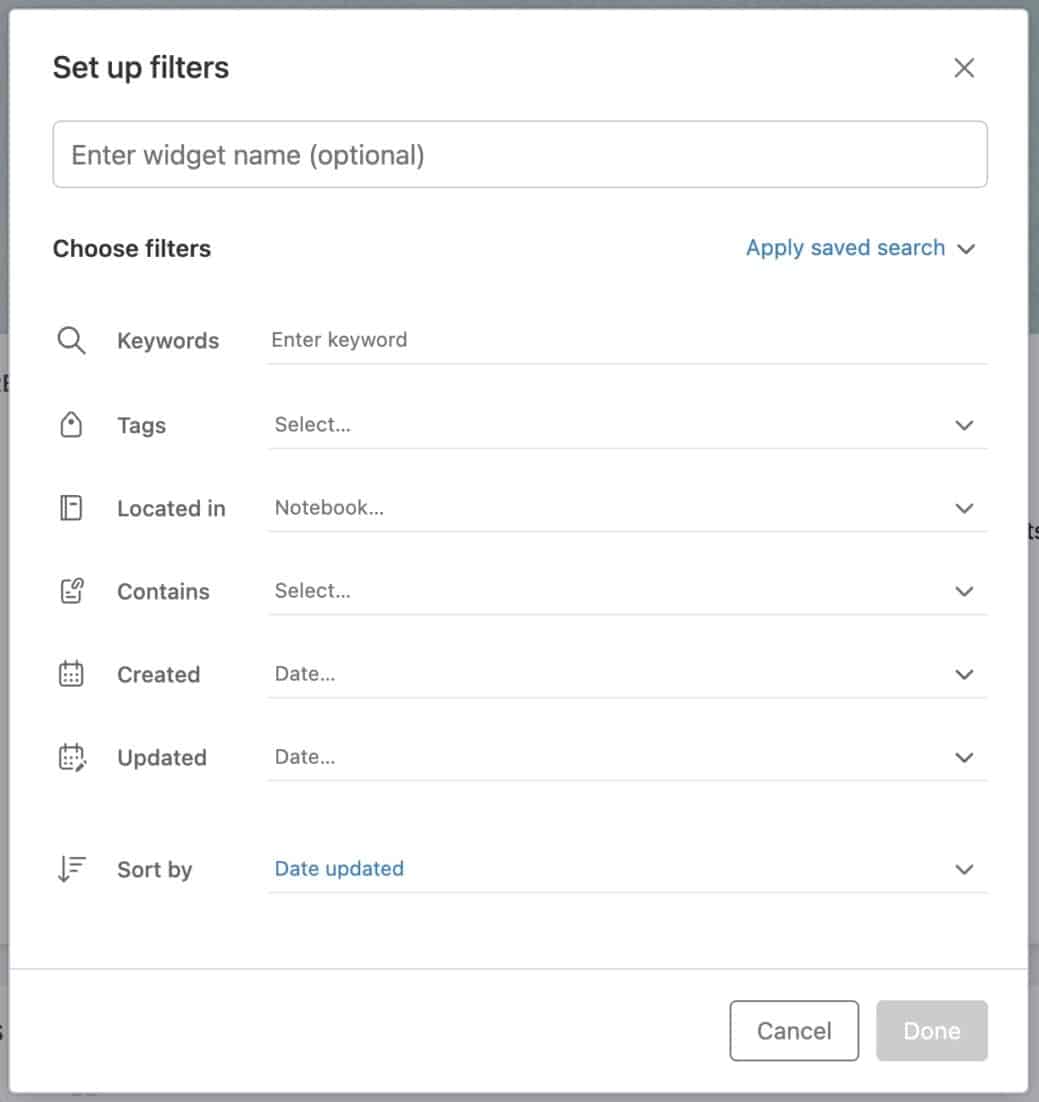
The Filtered Notes Widget will display notes that meet a set of criteria that you assign.
You can filter your notes based on keywords, tags, location, context, or date. You can even sort the results based on a variety of parameters.
Pinned Note Widget
The Pinned Note Widget allows you to pin a note to your Evernote home screen or dashboard.
This is great if you have a master note or table of contents note for your most recent project. You can also pin a note that has information on it that you refer to often.
The best part is that you can have more than one Pinned Note Widget so if you want to pin a few notes – you can.
Shortcuts Widget
Another way to access notes or notebooks that you use often is to add them to your Shortcuts and then add the Shortcuts Widget to your Home Screen.
I like that this can be a mix of both notes and notebooks.
Tags Widget
One powerful organizational feature that Evernote offers is the ability to tag your notes and find notes based on those tags.
The Tags Widget shows you your tags so you can browse them to find what you need.
Customizing the Home Screen Makes Evernote Even Better
Evernote is a great note taking app – and the customizable Home Screen makes it even more useful.
You can use the home screen to organize and navigate your notes and notebooks.
Think of it like a road map to all of your important information – and be sure to take the time to set it up so that it works well for you.