How To Change the Resolution of Your Scan Using HP Scan on A Mac
This post may contain affiliate links which means I make a commission if you shop through my links.
Disclosure Policy
I spent the better part of this weekend organizing old photos – and trying to figure out how to change the resolution of my scans using the HP Scan software on a Mac.
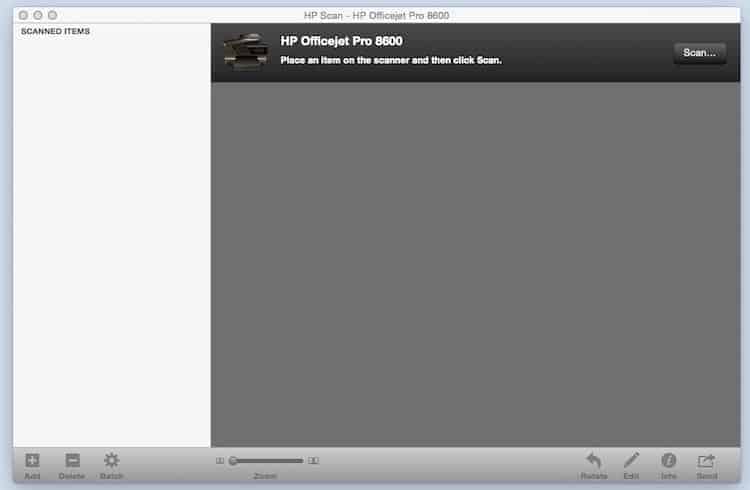
I hate to admit it, but yes – I was around long before the digital camera revolution. So I have boxes of photos in addition to my digital collection.
Migrating paper photographs to digital format is a time consuming process and involves a scanner.
In my case, I prefer to use the flatbed scanner that is part of my HP all in one printer. I feel that the quality of the photo scans using the flatbed is better than the results that I get from my Fujitsu Scan Snap sheet fed scanner (which really rocks for documents).
Why HP Scan?
Since I last scanned photos, I upgraded the operating system on my Mac to Yosemite. And for some reason, my “go to” app for scanning, Image Capture, would not work. So, I opted to use the HP Scan app instead.
HP Scan comes bundled with the full featured software that HP puts out with their printers. (If you don’t have it, you can search the HP website for your model and download it there. Just as an FYI I have an HP 8600 All In One.)
The rest should have been easy – but it wasn’t.
By default, HP scan was scanning my photos at 200 ppi – which is 200 pixels per square inch. (find the difference between ppi and dpi here) I am no expert, but according to everything that I read, you should be using 300 ppi or above for photos, especially if you plan to print them out down the road. Find a great discussion of optimal scanning resolutions here.
I don’t know if I will ever make a paper copy of these photos (after all, I am scanning them so I can get rid of the paper) but who knows? So, it would seem that 200 ppi was not going to cut it.
How Do You Change the Settings?
This is the aggravating part.
For the life of me, I could not figure out how to change the settings for scan resolution in HP Scan (mine is version 4.4.1).
I honestly Googled every term I could think of to find the answer, with no luck.
Thankfully, I figured it out – and now I am sharing it with you. You can follow the screenshots below or watch the video at the end of the post.
When you fire up the HP Scan app it looks like this:
As you can see, the screen is pretty much minimalist. There is no obvious place to change settings.
So, my next stop was the Preferences for the app – which look like the screenshot below. A dead end, unfortunately.
This is what you need to do to change the resolution.
In the main window of the HP Scan app, click on the blue “Scan” button in the top right corner.
When you do this, you get a dropdown box that lists the name of your scanner and the presets.
Next to the name of your scanner is a teeny, tiny, white box with a downward arrow.
Click on that little white box.
Your reward is the Holy Grail.
Behold the Settings for the HP Scan app on your Mac.
This is the place where you can change the resolution of your scan among other things.
If you click on the blue arrows next to the resolution setting, you can choose from several different numbers.
And that is it.
Now, if anyone can help me get Image Capture to work – I would be grateful. 😉
If you would rather watch the tutorial, here is the video.
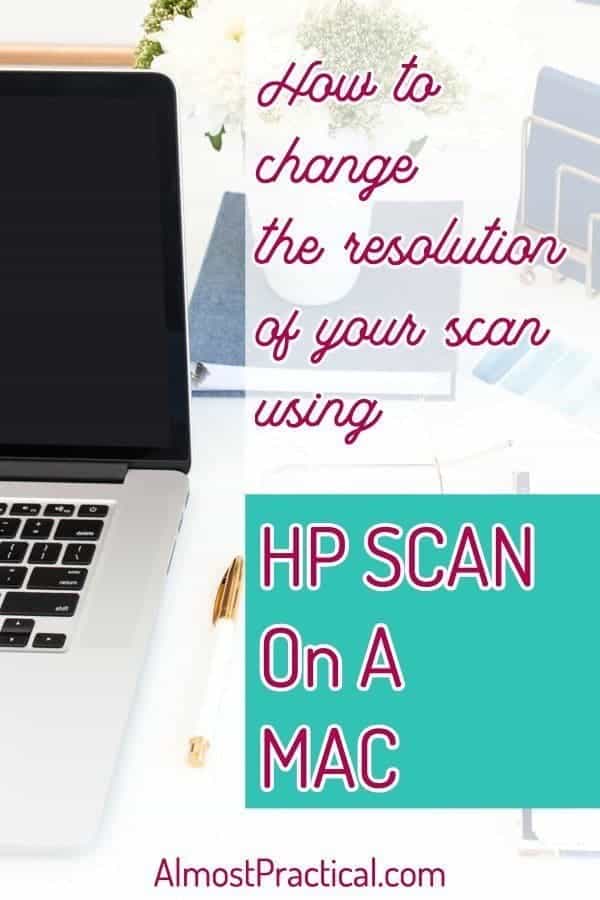

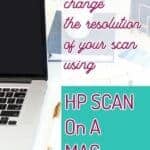
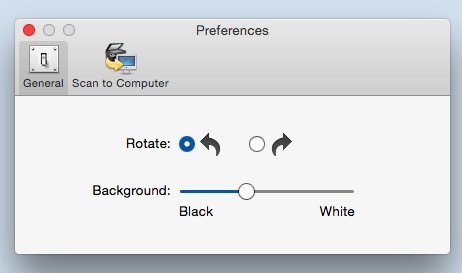
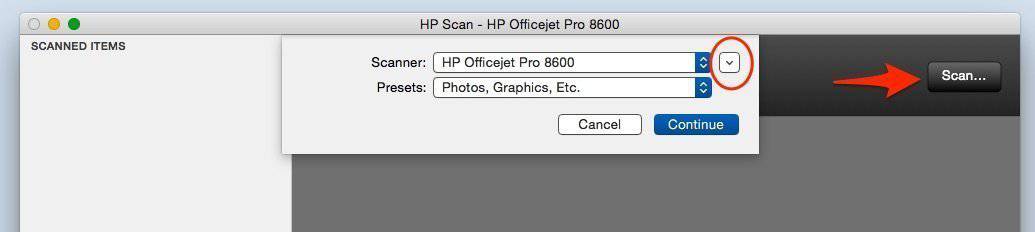
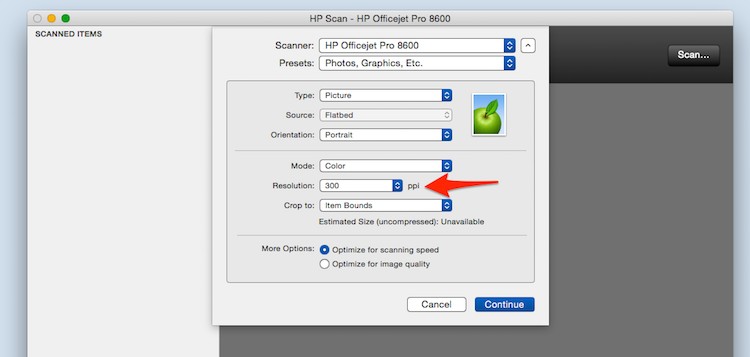
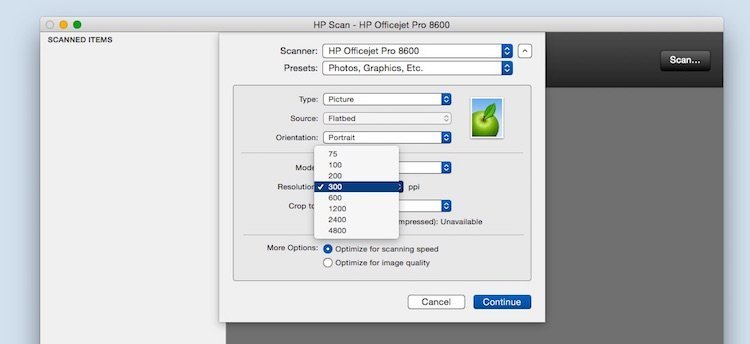
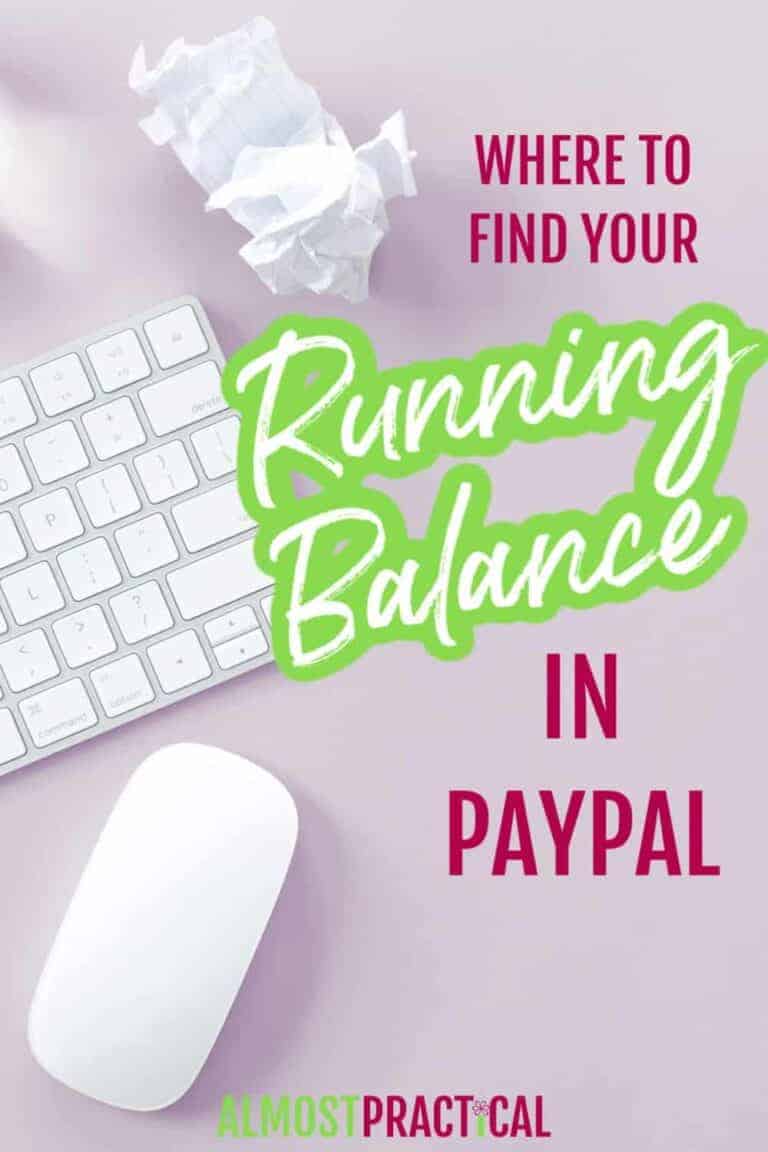

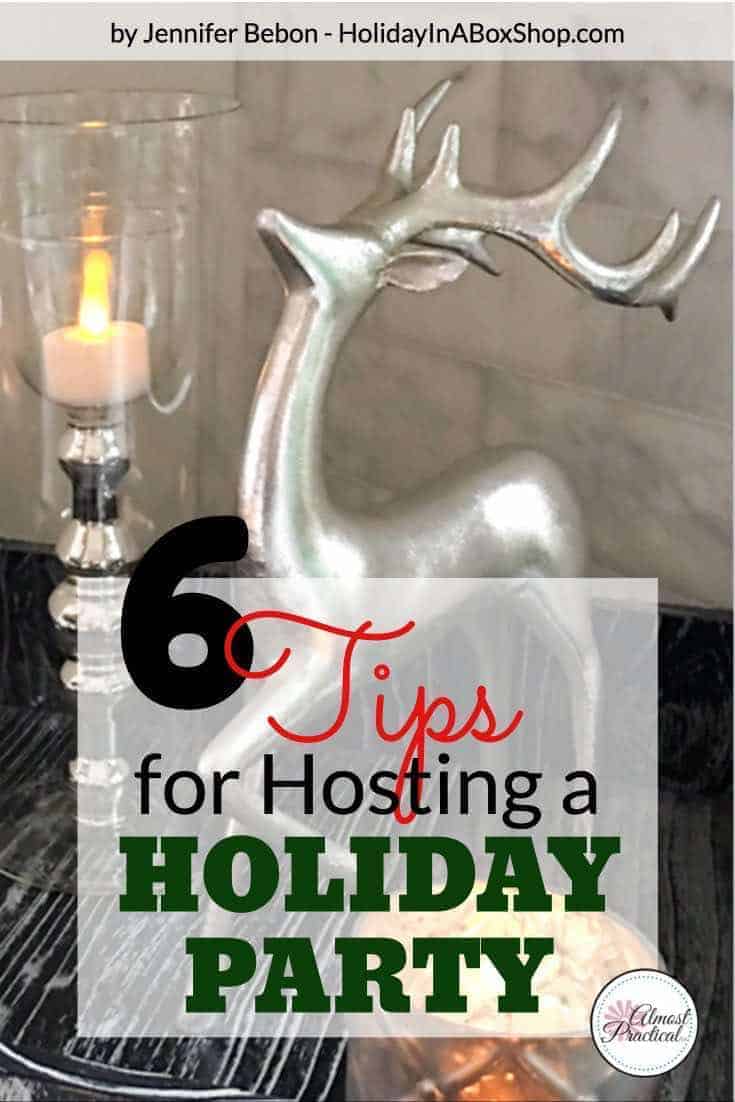
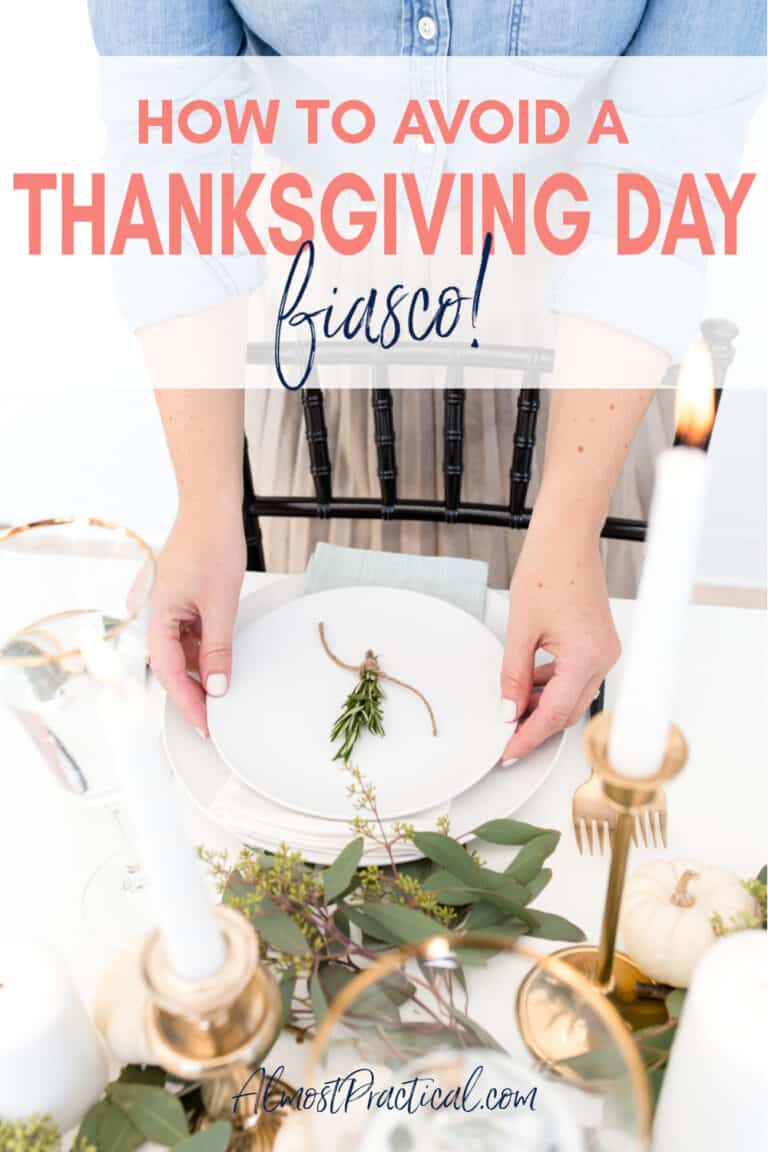
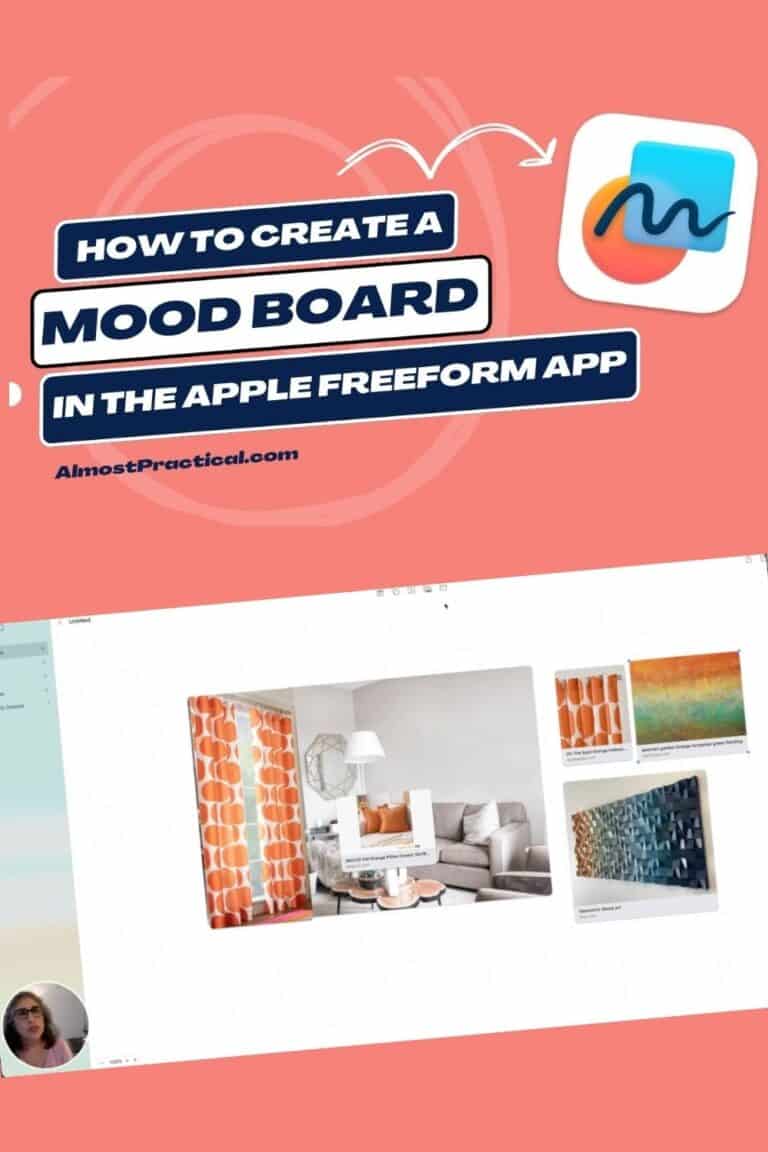

Thank you for sharing this, Neena! Much appreciated. 🙂
You are welcome, Giuliana! Glad to help.
Thank you! This turned my night around after hours of frustration.
Hi Kathy,
You are welcome!
Ugh… I’ve got an HP scanner, slightly different than yours, but when I try to adjust the resolution, the dropdown doesn’t appear. It just STAYS on 200… so frustrating.
Hi Tommy,
The thing about technology is that it is fabulous when it works and a huge drain on time when it doesn’t.
Good luck with your scanner – I hope it was an easy fix. 🙂
THANK YOU! have wasted so much time trying to find these settings hidden away under unfriendly interface.
Hi Juliet,
Happy to help!
Thanks so much. It was funny that I had done, step by step, exactly the same things you did. This is probably the least user-friendly piece of sh…software that HP ever put out. (we all feel this way after we waste hours of time).
It’s crazy right? Technology was designed to save time.
Glad you were able to solve the issue, though.
Hi Neena, nice post here!
And thank you so much for your nice link to my “dpi settings” post on my website. I really appreciate that. 😉
Hi Curtis,
You are welcome! And thank YOU for providing such a helpful article. 🙂
Thanks! You saved me a ton of aggravation. You rock!
You are most welcome!