How to Set Up the Right Click on a Mac Computer
This post may contain affiliate links which means I make a commission if you shop through my links.
Disclosure Policy
This tutorial will show you how to set up the right click on a Mac computer.
Unfortunately, Apple computers – iMac, MacBook Pro, or MacBook Air – do not come with the right click already set up on the mouse or trackpad.
Luckily, the solution is really easy – it is all in the Settings.
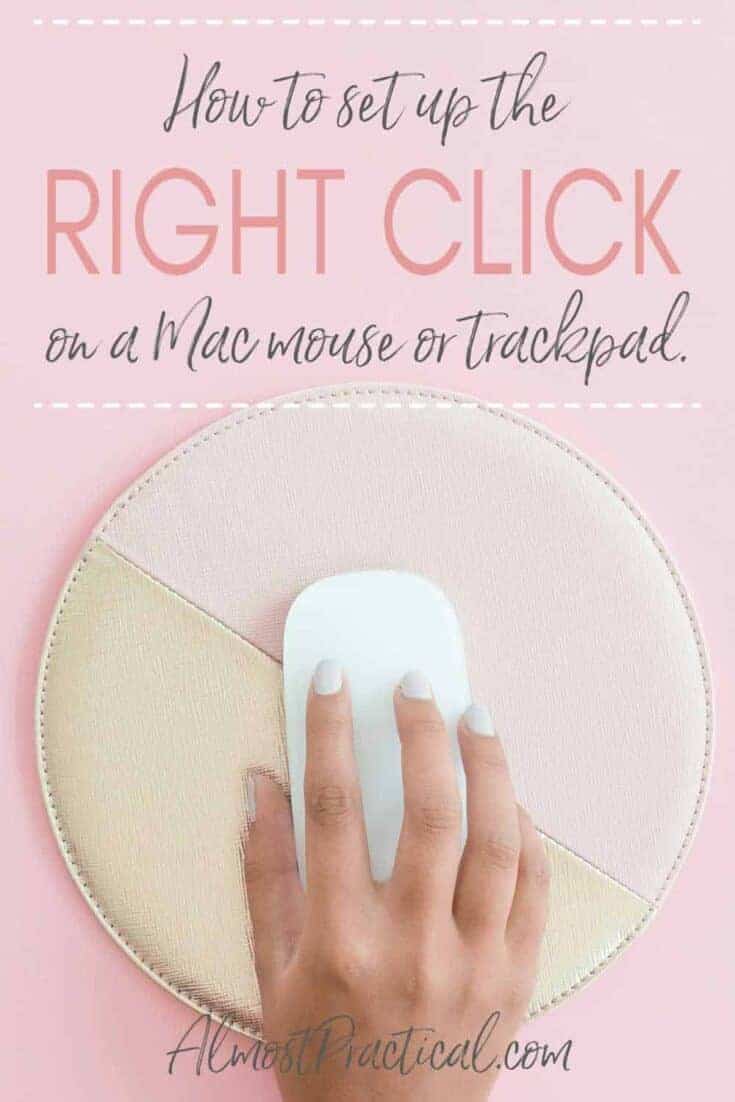
How to Set Up the Right Click on a Mac – Step By Step
Activating the right click on a Mac is very simple.
I will walk you through the process step by step.
Step 1 – Go To System Preferences
Click on the Apple icon in the upper left hand corner of the top menu bar on your screen and click on System Preferences.
If you have a laptop, click on Trackpad.
If you have a desktop with a Magic Mouse, click on Mouse.
Step 2 – Access the Menu for “Secondary Click”
You will come to a screen that has three options across the top. The first one says Point & Click.
Make sure that you are in this option (it should be highlighted in blue), if not then click on it.
The second option down says “Secondary Click” – make sure the box on the left of this option has a checkmark in it. If it doesn’t, click on it to check it.
Now, right under the words “Secondary Click”, there is a little drop down menu in a smaller, light gray font.
Step 3 – Choose Your Preference for Accessing the Right Click Menu
When you click the little down arrow to the right of these words, you get three options:
- Click or tap with two fingers
- Click in bottom right corner
- Click in bottom left corner
I prefer the “Click or tap with two fingers” option because I think that that option is the most efficient one.
With “Click or tap with two fingers” you can click or tap with TWO fingers anywhere on your Mac trackpad to open the right click shortcut menu.
This is great for a few reasons:
- you don’t have to hit a specific area on your trackpad to open the shortcut menu – anywhere on the surface will do
- you don’t need to press down and actually “click” the trackpad to access the menu – a simple two finger tap does the job (if you don’t have “tap to click” set up I suggest you do that now as well – it is the first option above “secondary click” on this preference screen)
Once you get into the habit of tapping and not having to press to click, you will find that your workflow becomes much easier.
And that’s it!
What Does the Right Click Do?
If you are coming from a Windows computer – you know what the right click does. It opens a drop down menu with lots of useful options including copy and paste, etc.
On a Mac, opening this shortcut menu with the right click is disabled by default.
So, straight out of the box you would need to hit your control button and click at the same time to see the shortcut menu.
When you click on the right side of your mouse or trackpad you want that little shortcut menu to pop right up so you can use the functions to copy, paste, access other apps, etc.
The options in the shortcut menu will vary depending on what app you are using.
But the point is that being able to access this menu with just a right click will save you valuable time.
Without it, everything you do on your computer is going to take you longer.
This applies to blogging, work related stuff, working in Cricut Design Space, or even just surfing the internet, shopping online, or killing a little time on Facebook.
I am going to be tough here and tell you to learn your computer shortcuts so so you can spend your time online more efficiently.
Not judging. Just want to see you get more done.
Other Ways to Access the Shortcut Menu
The funny thing is – if you have been using a Mac for a long time without setting up the right click shortcut menu, you may have even forgotten that you can actually open the shortcut menu with a right click.
Instead, you just might be using the menu bar across the top of your screen or you might have gotten into the habit of using control click to access your shortcuts.
Both of these methods work but you are using precious seconds to perform these actions – and when you add them up over the course of the day or week or months – well, let’s just say that you could be more efficient.
What If You Don’t Like It?
After setting up the right click on your Mac, if for some reason you feel you don’t like it, you can always go back into your System Preferences and switch it back to the way that it was before.
Let me know in the comments below if this Mac tutorial helped you out.
Also, please subscribe to my YouTube Channel here where I often post tutorials.

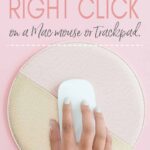
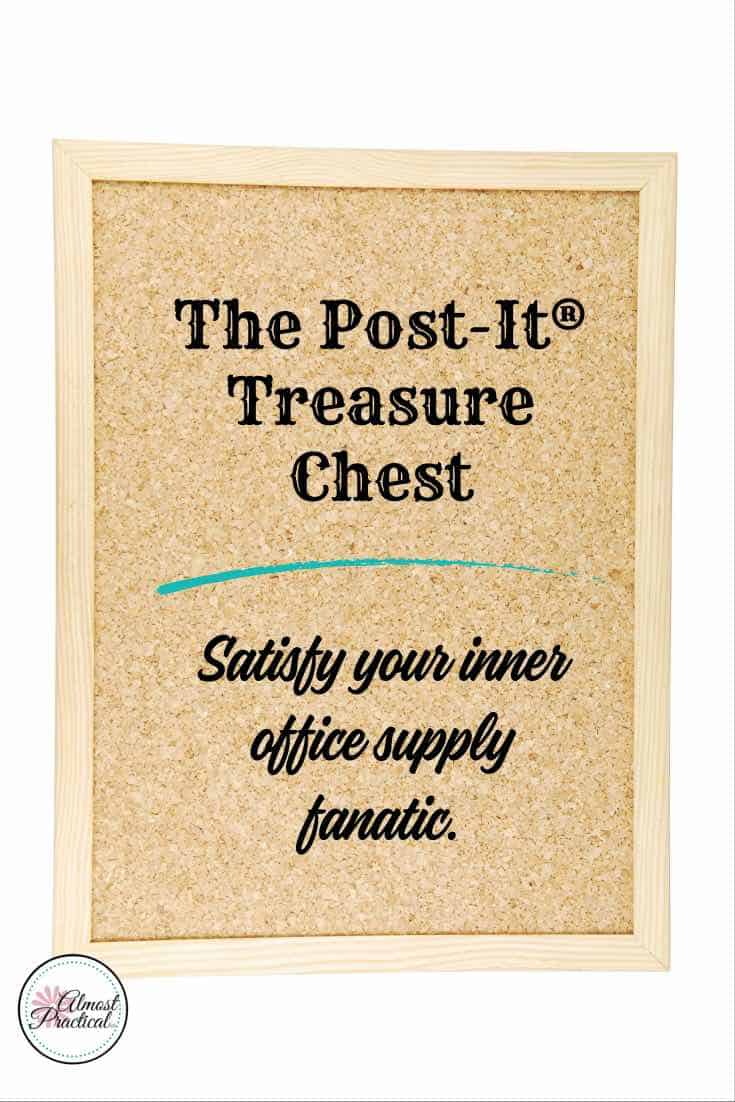
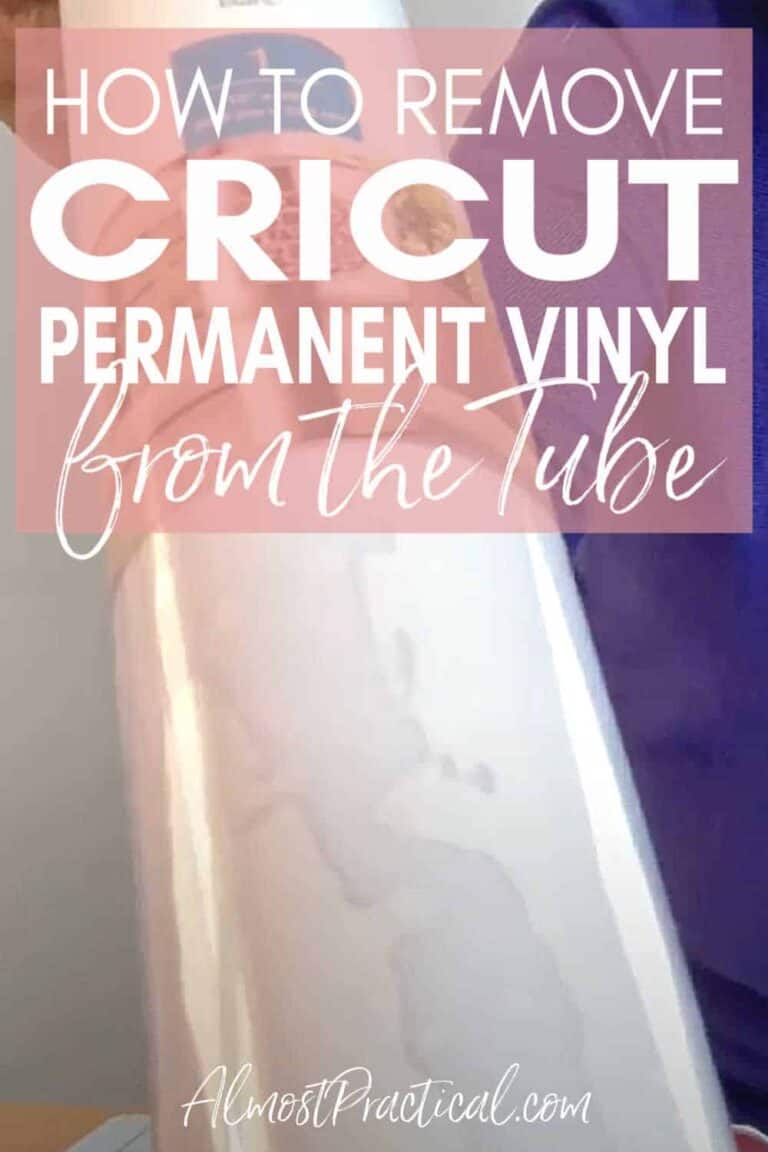


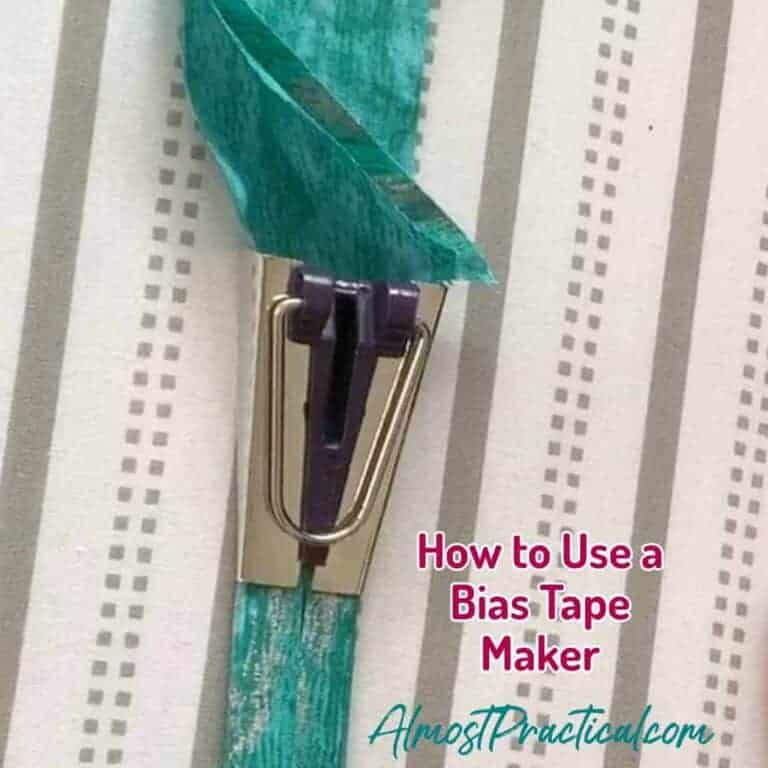

Thank you so much! Very helpful. 🙂
Hi Sarah,
You are welcome!