Use Evernote to Save Important Emails
This post may contain affiliate links which means I make a commission if you shop through my links.
Disclosure Policy
This tutorial will show you how to send emails to Evernote. Betcha didn’t know you could do that. :-0
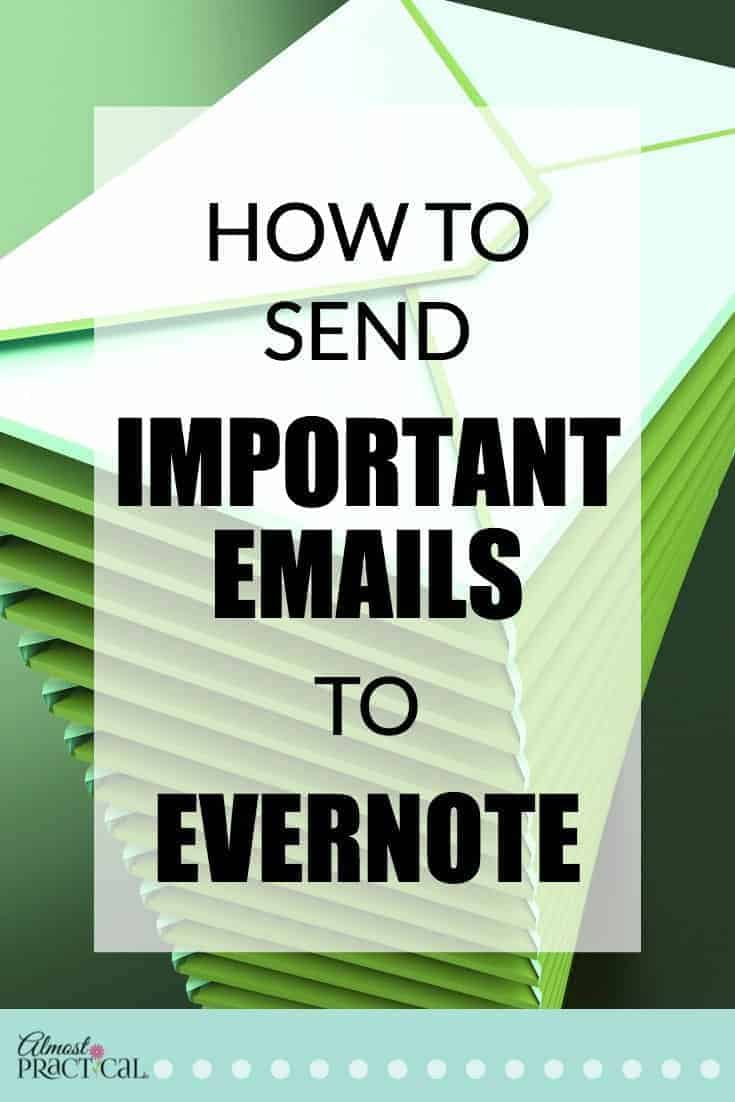
Evernote is a pretty amazing app. You can use it to save all kinds of information – text notes, different file types like photos and PDF’s, voice memos …
… and emails too.
It’s really easy to set up – once you do, you will be using this feature all the time.
How To Send Emails To Evernote
This is how it’s done.
Find the Evernote Email Address For Your Account
When you sign up for an Evernote account, you get your own email address in Evernote.
You can find yours in your Account info (see image above).
There is a section on the bottom left that says “Email notes to:” followed by an email address that ends in m. evernote. com.
Now you might be thinking – “Well, that’s great and all, but the email address is a ridiculous string of letters and numbers. I’ll never remember that.”
The beauty is that you don’t have to.
Create a Contact In Your Address Book
Right underneath your email address is a button that reads “Add to Address Book”.
Hit this button and you will be asked to create a new contact in your Address Book. Name this contact Evernote.
Forward Your Email
Now, whenever you receive an email in your Mail program that you want to keep – you just have to forward the email to the “Evernote” contact that you created in your Address Book.
The email lands in the Evernote notebook that you chose for your default notebook.
I suggest that you test the process first with an unimportant email – just to make sure that it is working right.
Please note that I use a Mac, so the process might be slightly different on a Windows computer.
Email Documents Directly To Evernote
If you have ever emailed yourself an important document that you don’t want to lose this is good news.
You can use this same method to email documents directly into Evernote instead of cluttering up your email inbox.
Use Email Tags When You Send Emails to Evernote
This is all pretty cool, but you can even step it up a notch from here.
Send Email to a Specific Evernote Notebook
Instead of having the emails that you forward to Evernote land in your default notebook, you could send them directly to a specific notebook of your choice.
All you need to do is type @Notebook Name at the end of the subject line (of course you would replace the words Notebook Name with the actual name of the notebook where you want the notes to go.)
Add Tags to Your Note
One feature that makes Evernote so powerful is the ability to tag your notes.
You can add tags when you send emails to Evernote by adding #tag name to the end of the subject line.
Again replacing the words “tag name” with the actual name of your tags.
Remember This
When you add notebook names and tags to your emails – you must type them in exactly as they are in Evernote. You need to use caps and spaces exactly as they are in your notebook names and tags.
For example, if you have a notebook titled “Recipes I Like” then you can’t forward an email to @recipes I like or @recipesIlike. You must type @Recipes I Like at the end of your subject line to make it land in the right notebook.
If you type it wrong, it’s not a big deal. The note will just end up in your default Evernote notebook.
Related Articles
As you can see, Evernote can become an integral part of your paperless process. These articles can help you to learn more:

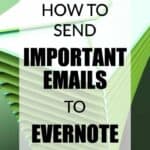

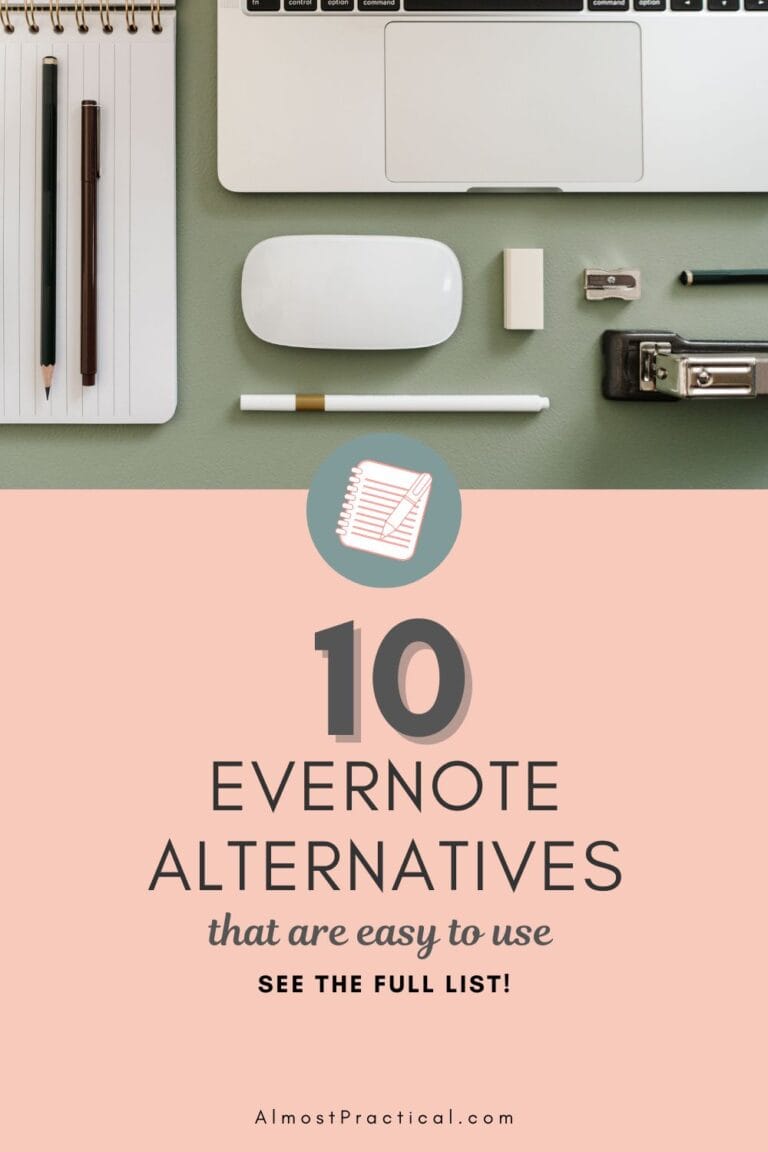
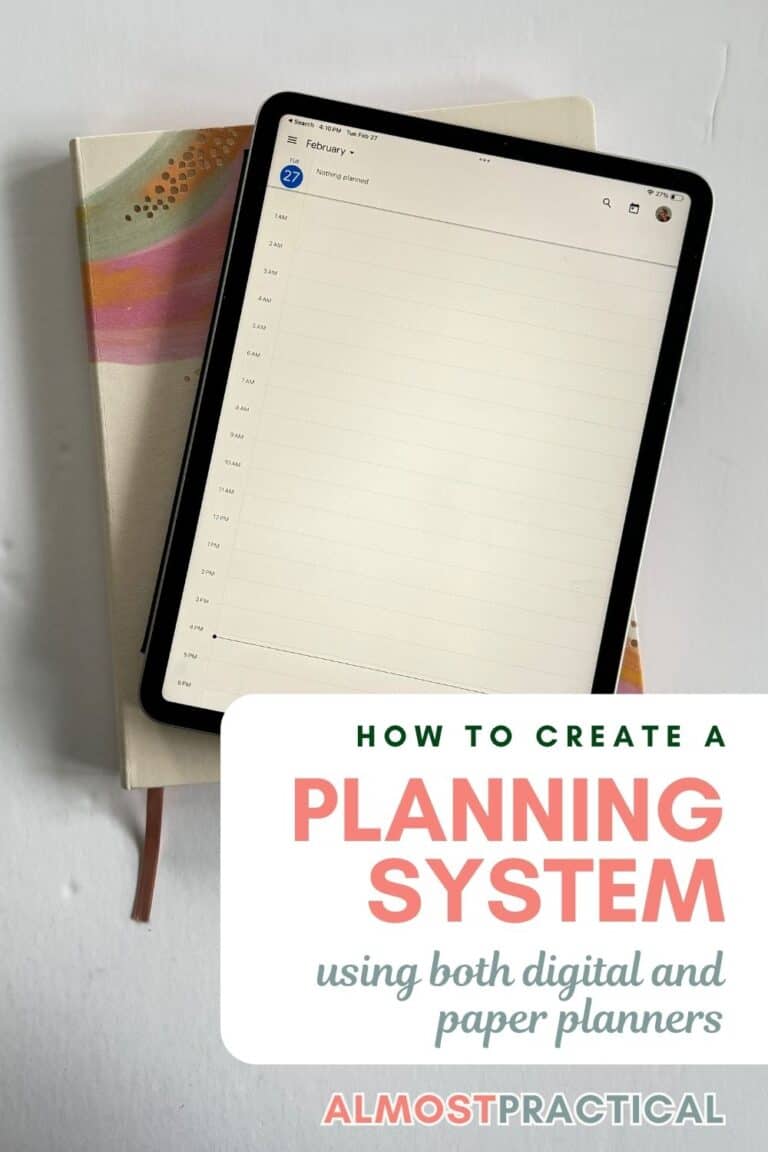
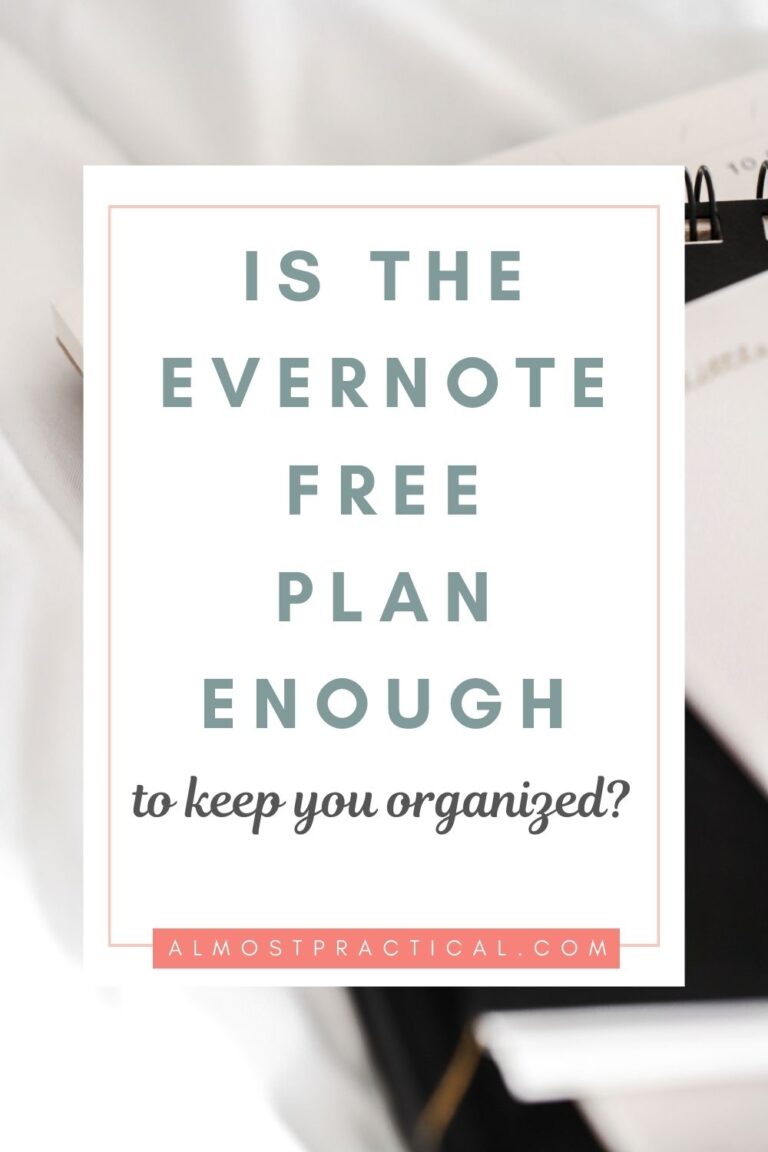
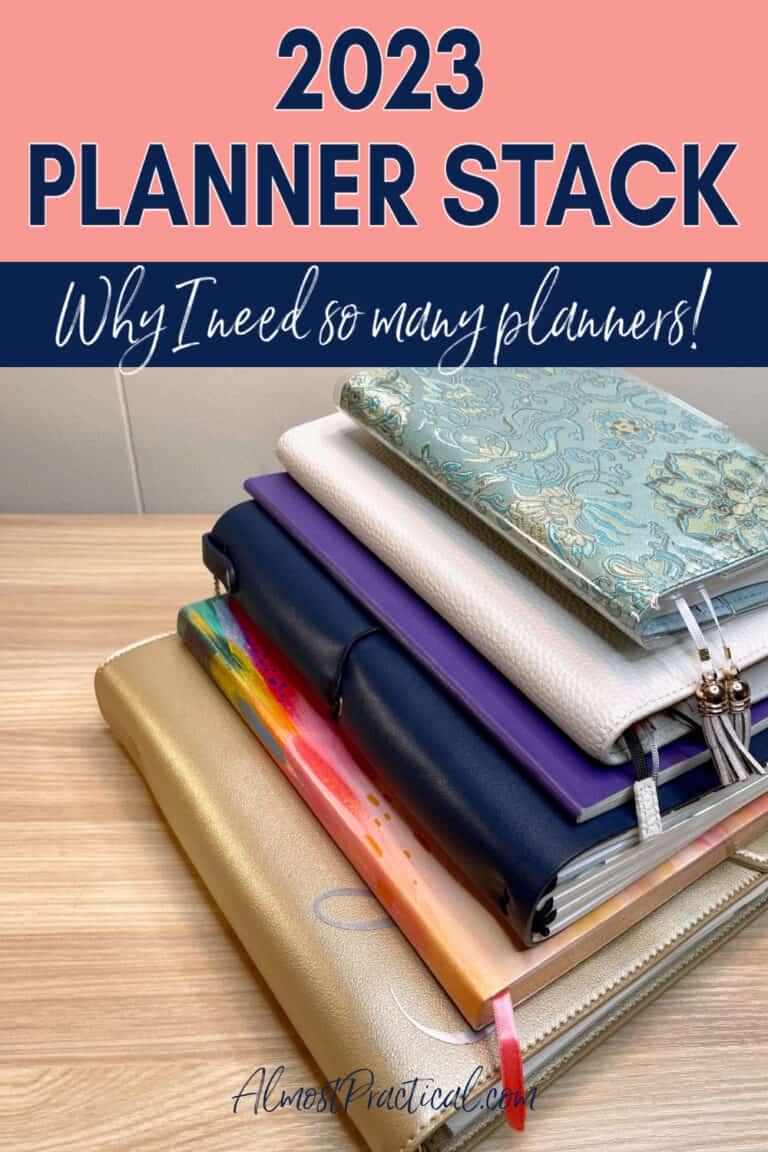
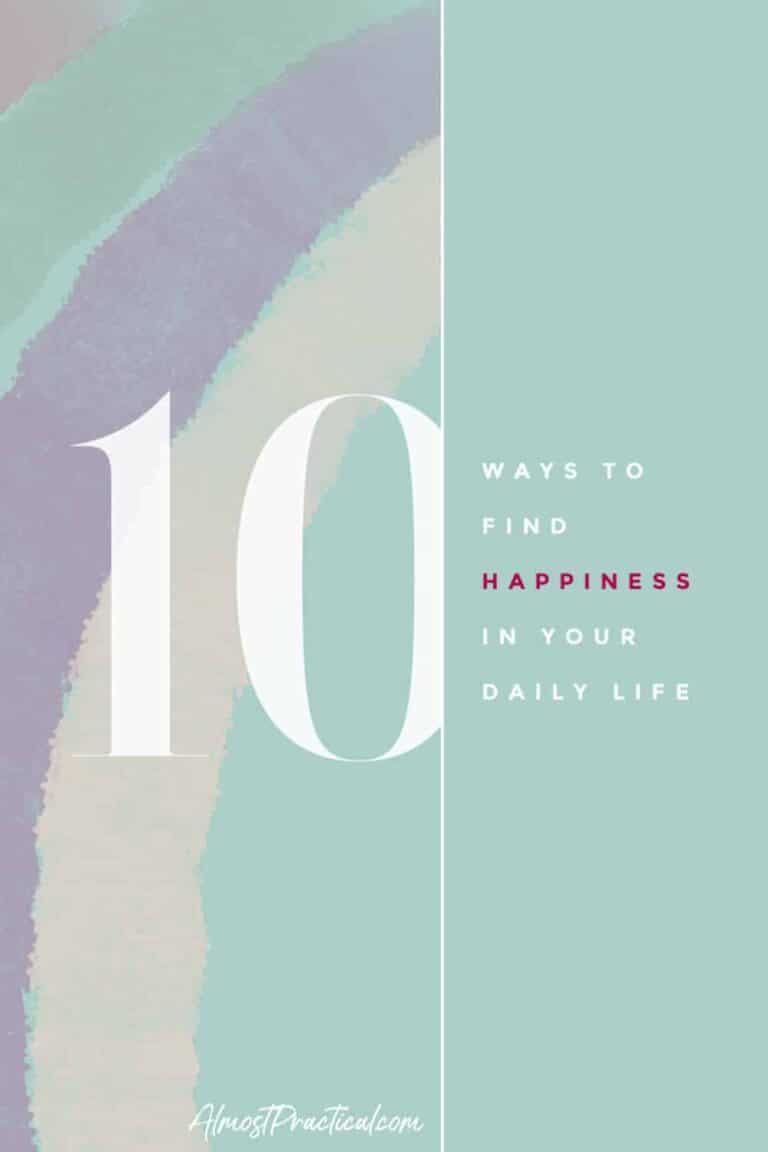
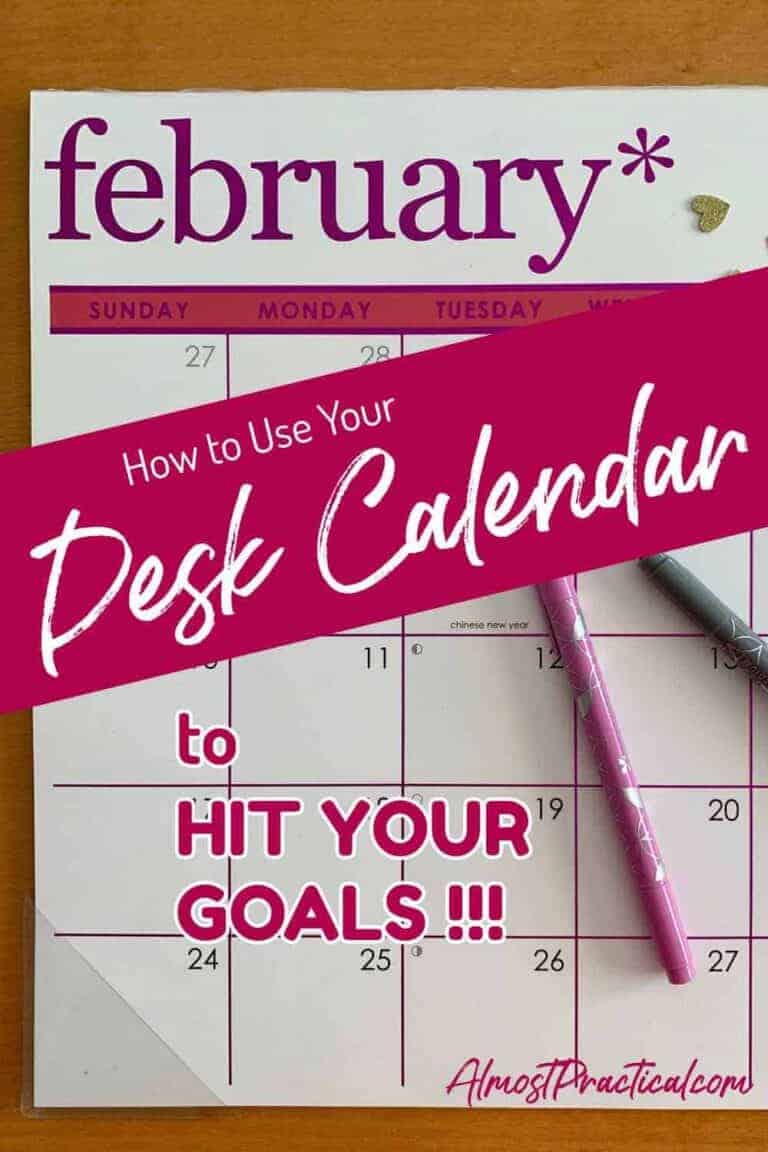
I love Evernote – thanks for sharing about the different notebook capability – that is awesome! Great streamlining tip Neena!
Hi Raquel,
I always say that we only use 10% of what we have. So many things are capable of doing more than what we use them for – and Evernote is one such item.
Yes, it is great for storing notes – but, oh – the possibilities!
Thanks for stopping in. 🙂