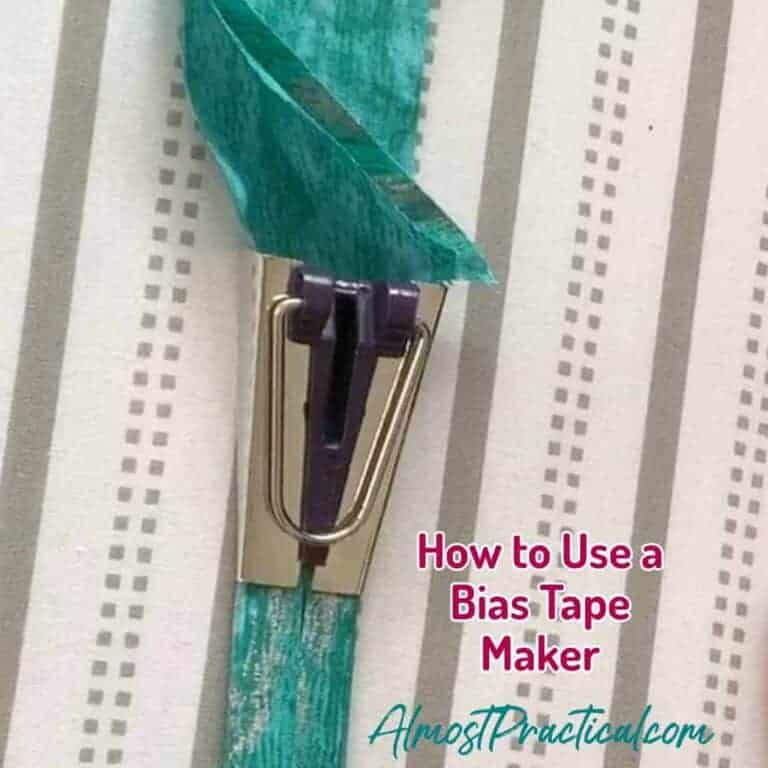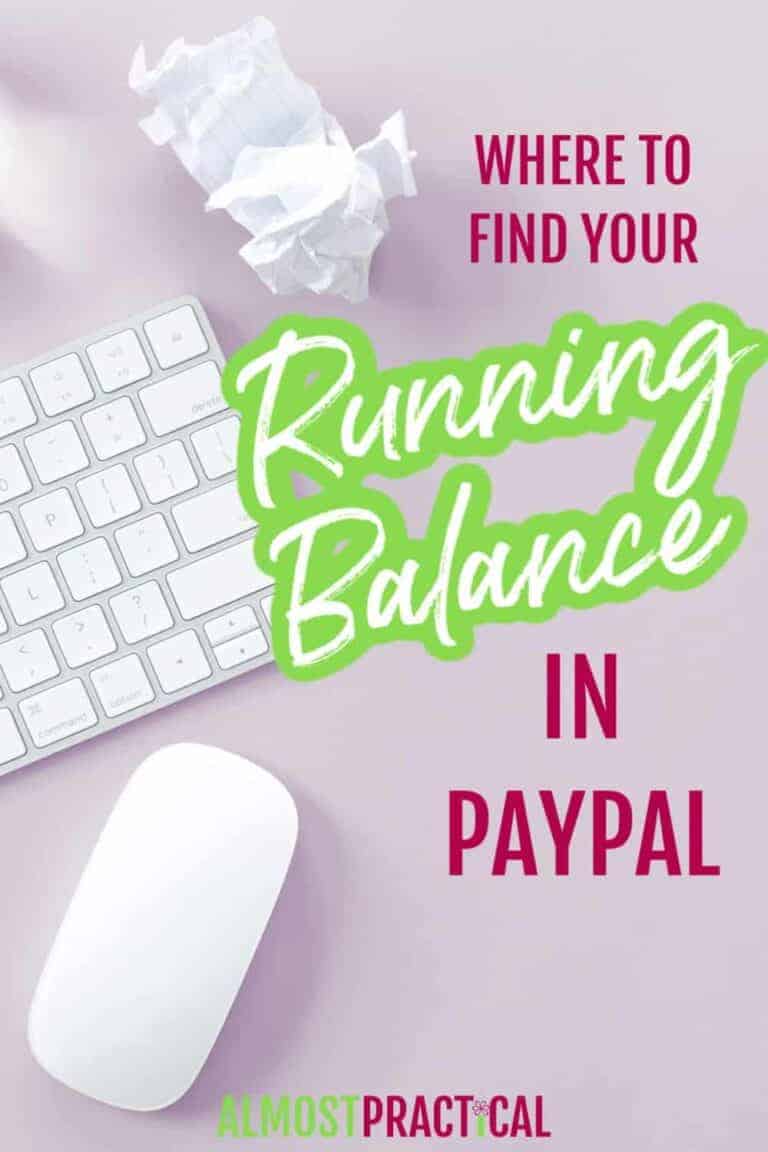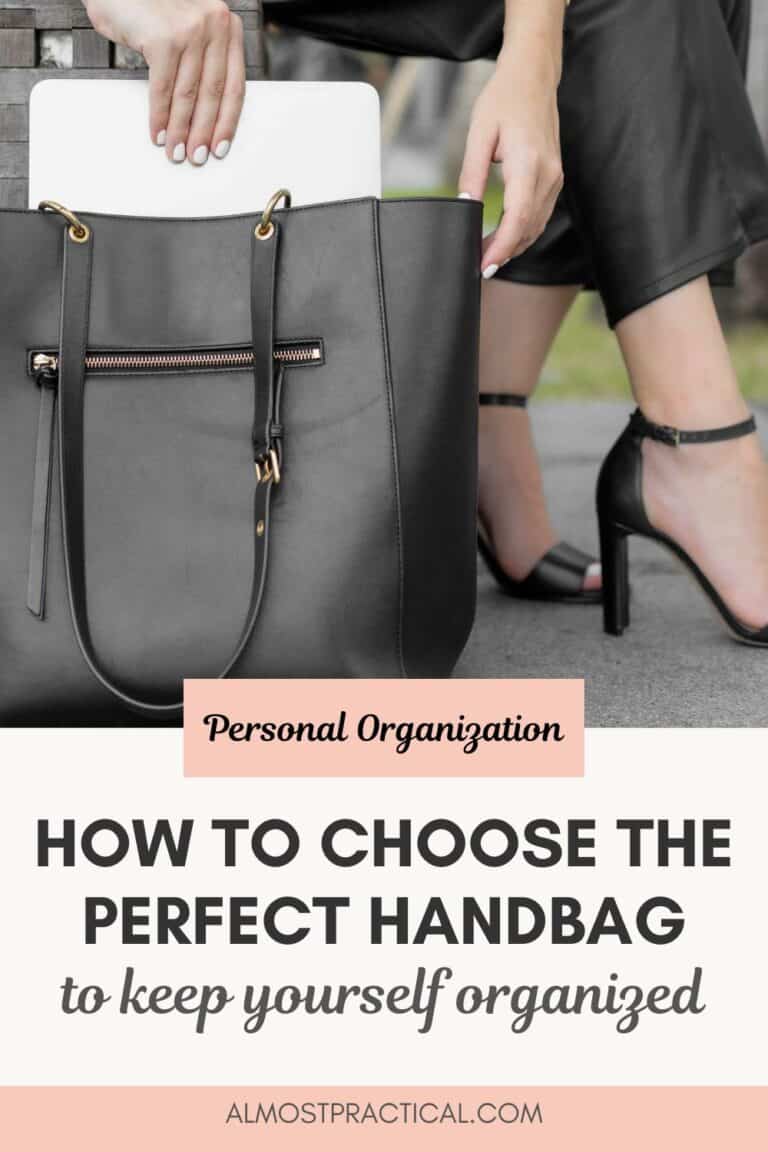How to Batch Rename Files in a Folder on a Mac
This post may contain affiliate links which means I make a commission if you shop through my links.
Disclosure Policy
Sometimes you have a lot of files in a folder on a Mac that you want to rename.
If you had to rename each one individually – it would be a huge task.
Luckily, Apple has made it easy for you to rename all the files at once – in bulk – using Finder.
This is how you do it.
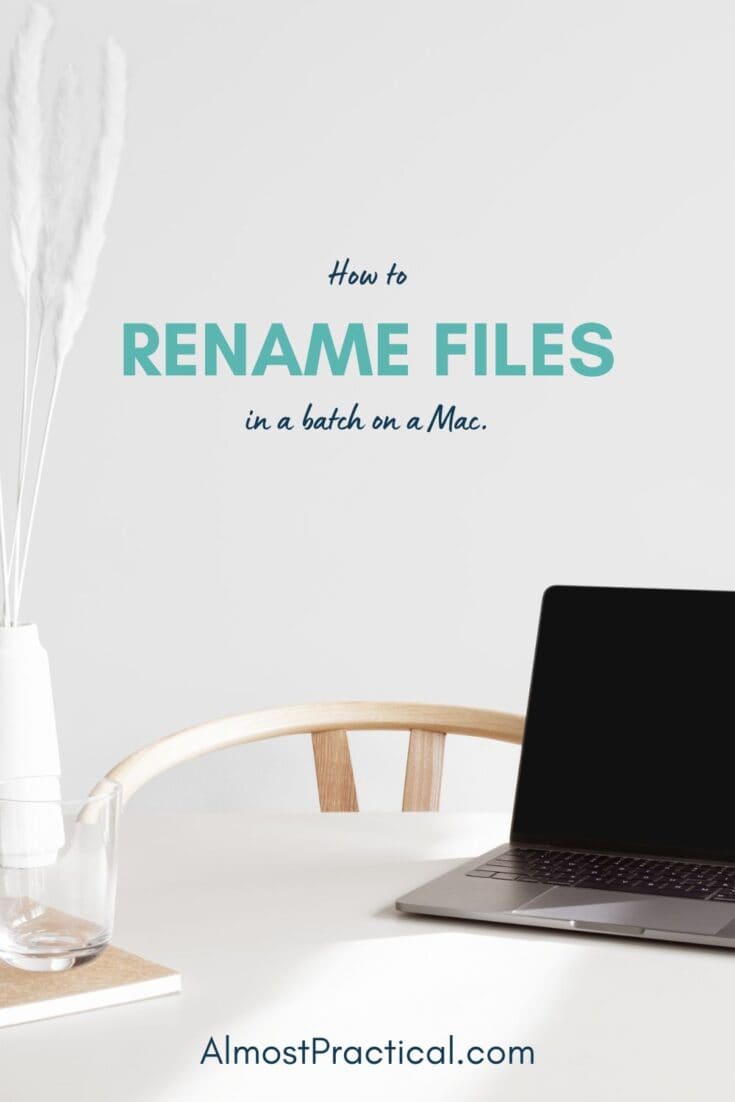
Why You Would Want to Rename A Bunch of Files at Once
A common example of why you might want to rename all the files in a folder at once – is your photo files from a digital camera.
Your camera names those files with a generic string of numbers and letters.
However, it is more meaningful to have each photo carry a descriptive title – perhaps the name of the event or the place.
How to Rename Multiple Files at Once on a Mac
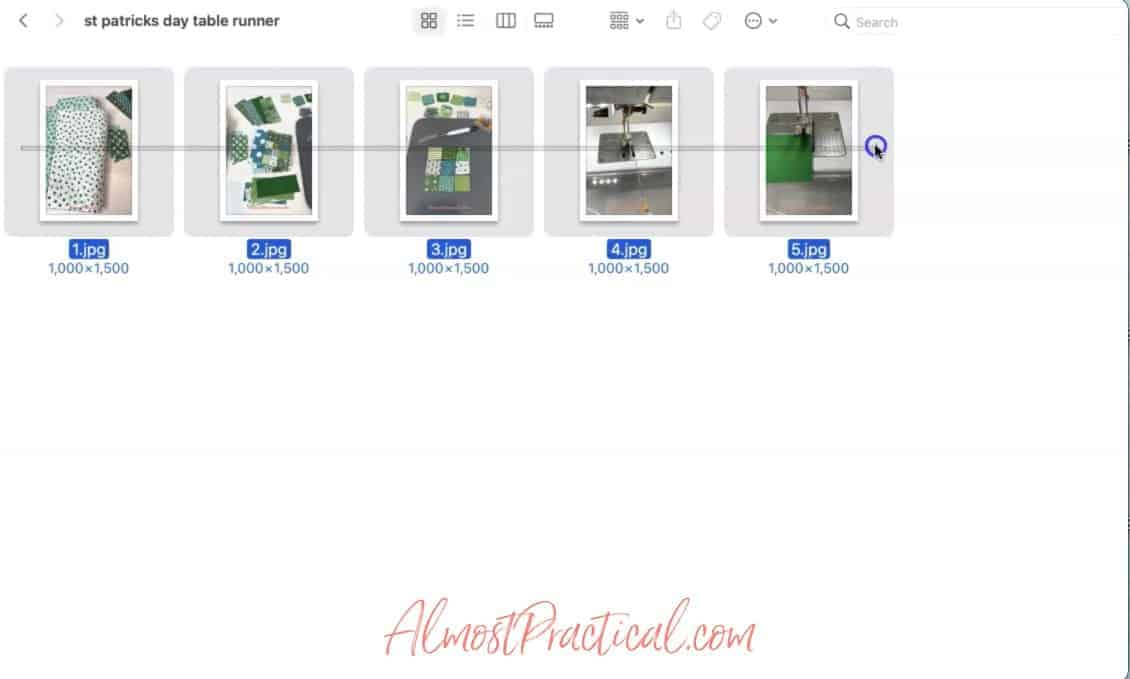
The first thing you want to do, is use Finder to open the folder that contains all the files that you want to rename.
Drag your cursor over these files to highlight them.
Next, click on the settings icon at the top of your Finder window.
In Mac Big Sur – this is a circle icon with 3 dots in the center. If you are running earlier versions of OSX then it will be the gear icon. (However, note that OSX versions earlier than Yosemite do not have this capability.)
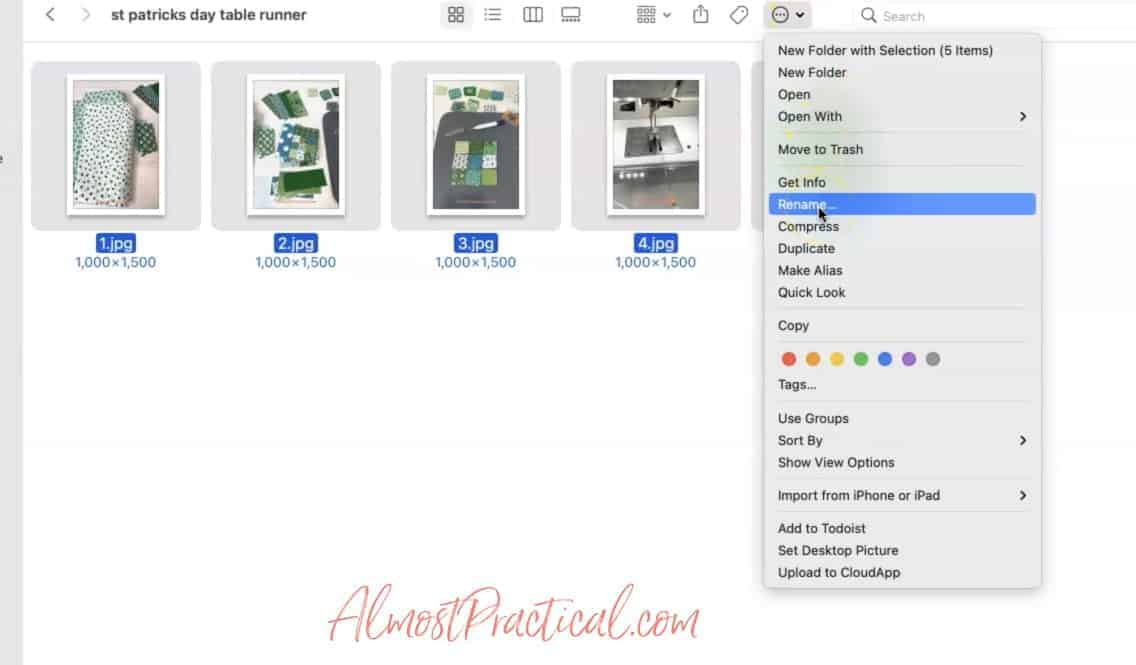
In the drop down menu you will see an option called “Rename”. (If you forgot to highlight any files at all – you will not see this option – so make sure to select the files you want to rename before clicking the Settings icon.)
Click on Rename.
This brings up a pop up box with some renaming options.
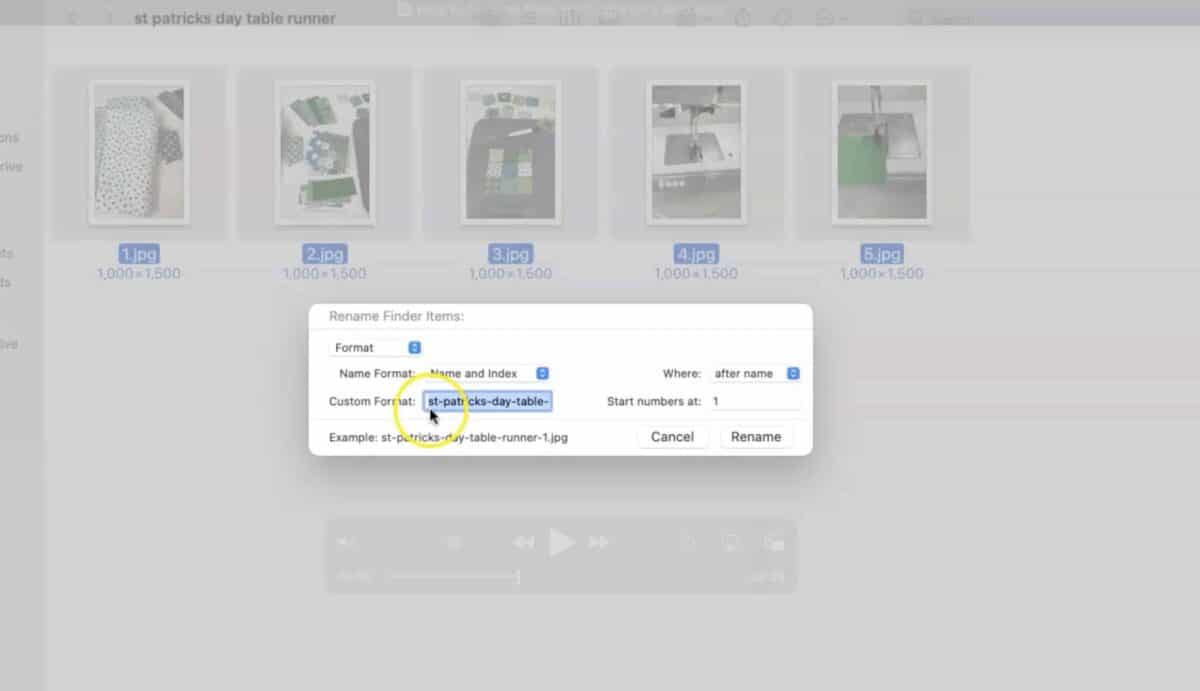
These are the selections that I make (although you can play with the options to create a naming convention that works for you):
- First box: Format
- Name Format: Name and Index
- Where: after name
- Custom Format: the-name-you-want-to-give-your-files-
- Start Numbers at: 1
In the bottom left hand corner of the pop up box – you will see what the file names will look like with all the different options.
When you are happy with your naming convention – click Rename and all your files will be renamed.
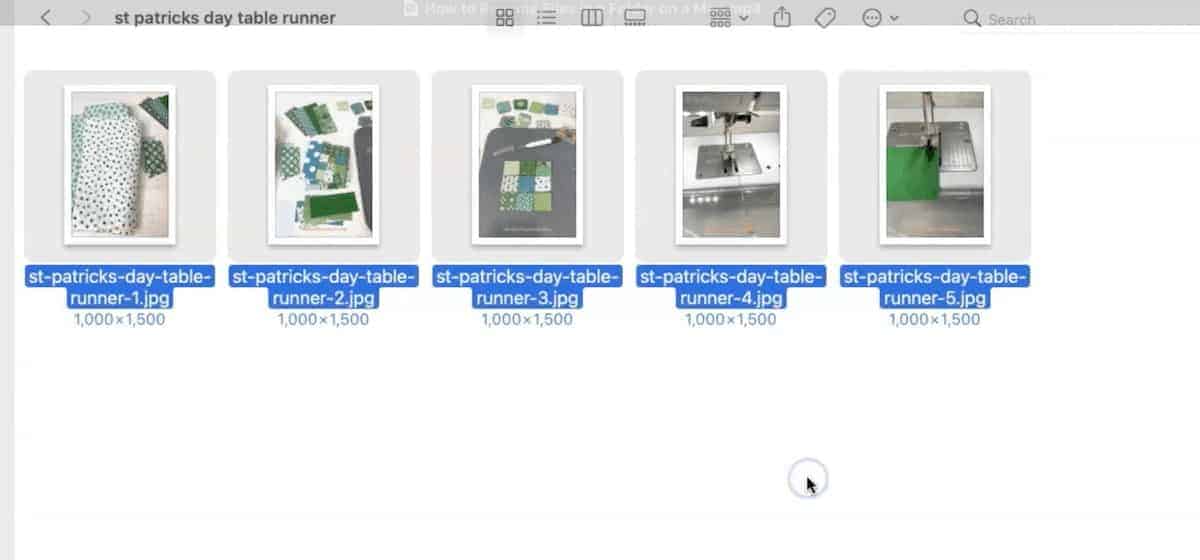
One thing to note – in the Custom Format (where you type out the names of your files) I always use a trailing dash at the end so that the sequential numbers are not mushed up against the last word in the name.
Related: How to organize computer desktop in 5 minutes or less.
The Fastest Way to Rename a File on a Mac
In my opinion this really is the fastest way to rename files on a Mac all at once.
And I love that it is baked right into Finder!
You can easily rename all the files in a folder sequentially and clean up your computer.
I hope you found this tutorial to be helpful.
Please subscribe to our newsletter to receive more tips to help you improve your organization and productivity.