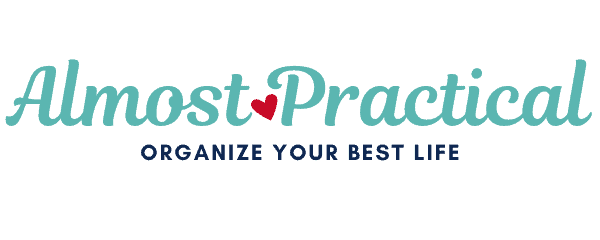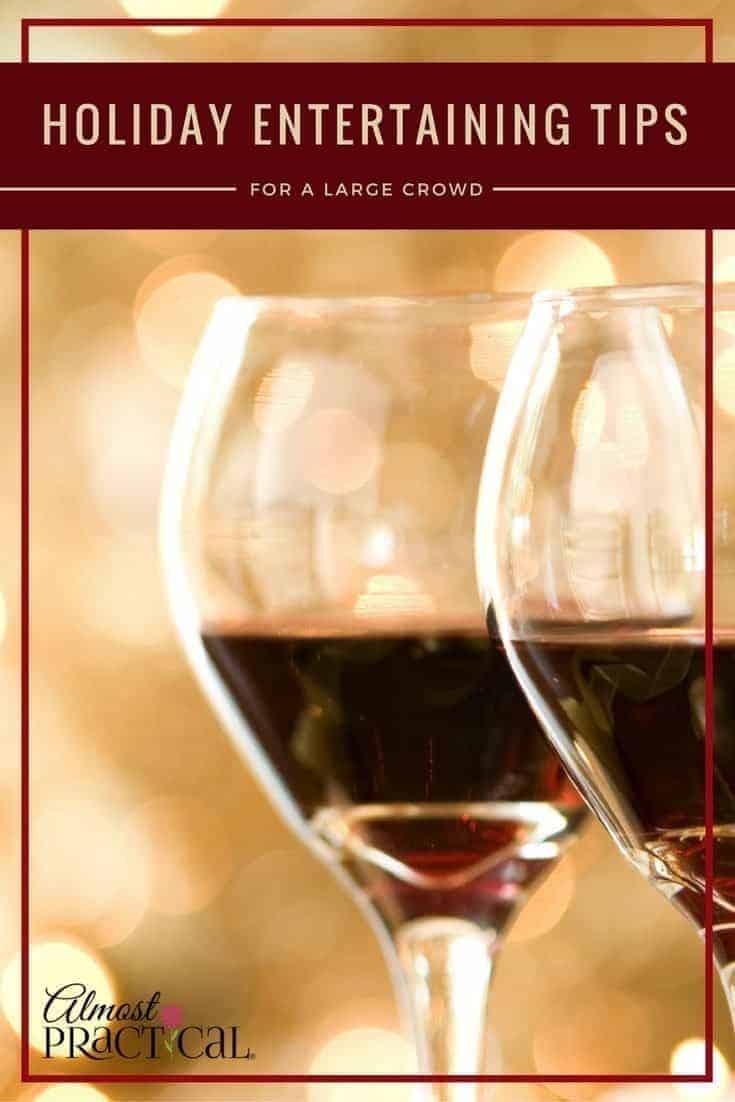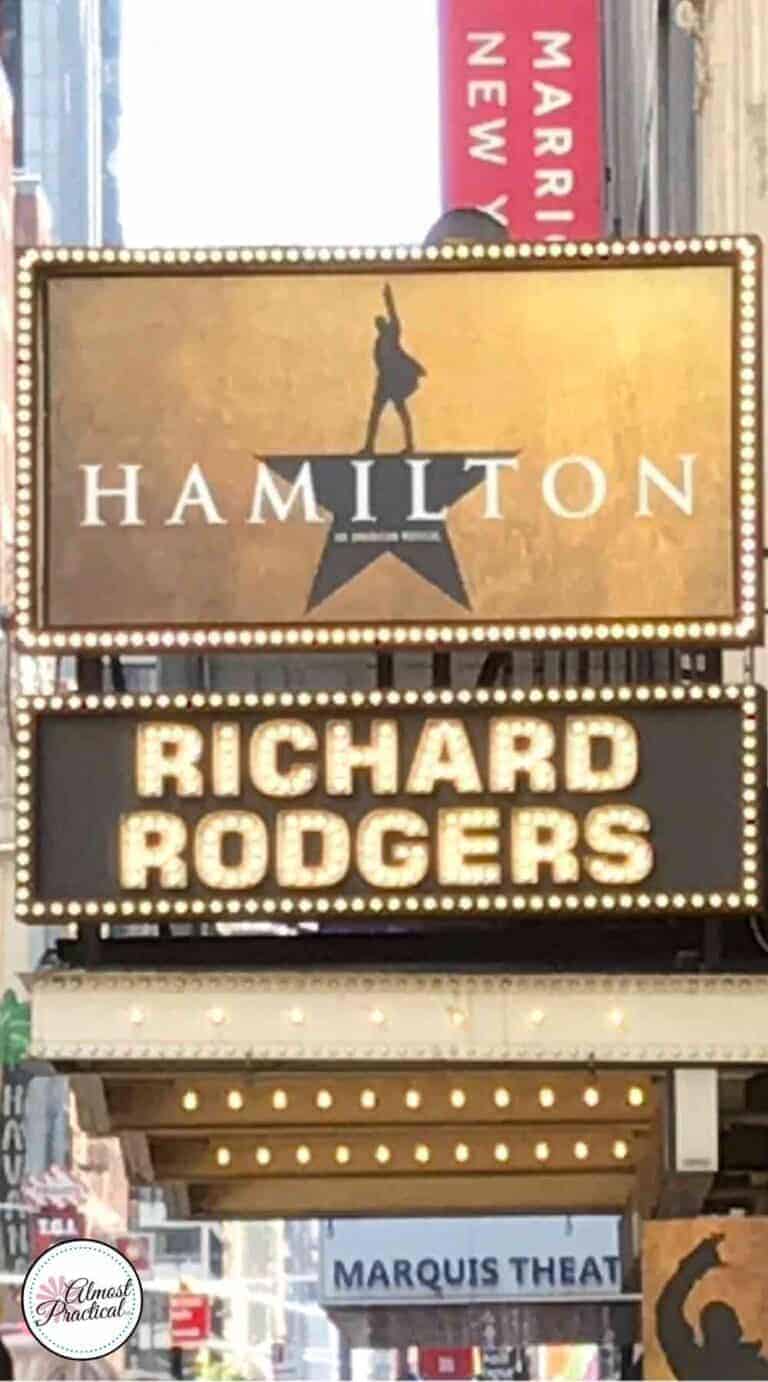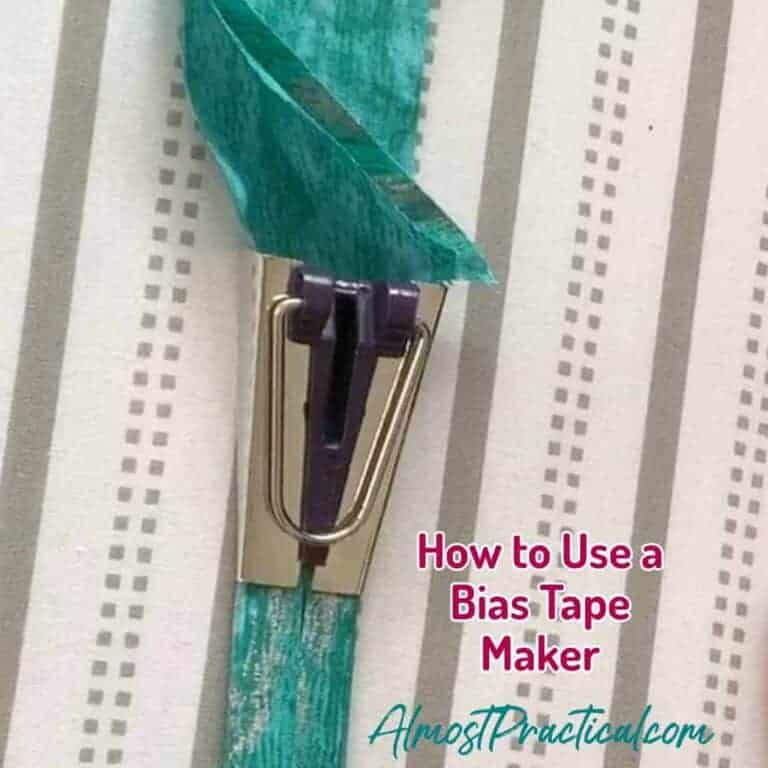How to Take a Screenshot in iMovie
This post may contain affiliate links which means I make a commission if you shop through my links.
Disclosure Policy
If you were wondering how to take a screenshot in iMovie on a Mac – you are in luck. It is really easy to do! This is how.
There are two ways that you can take a screenshot of a frame in one of your videos in iMovie:
- Use the icon in the upper right corner, or
- Use the menu bar at the top your screen.
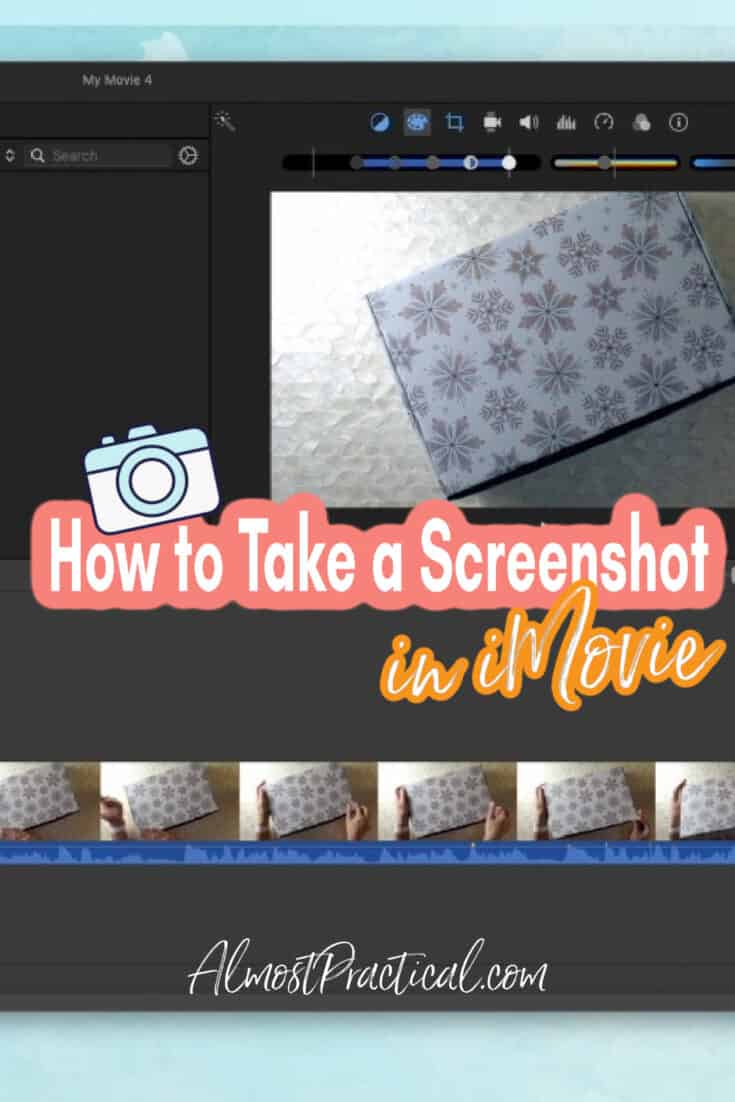
How to Take an iMovie Screenshot Using the Share Icon
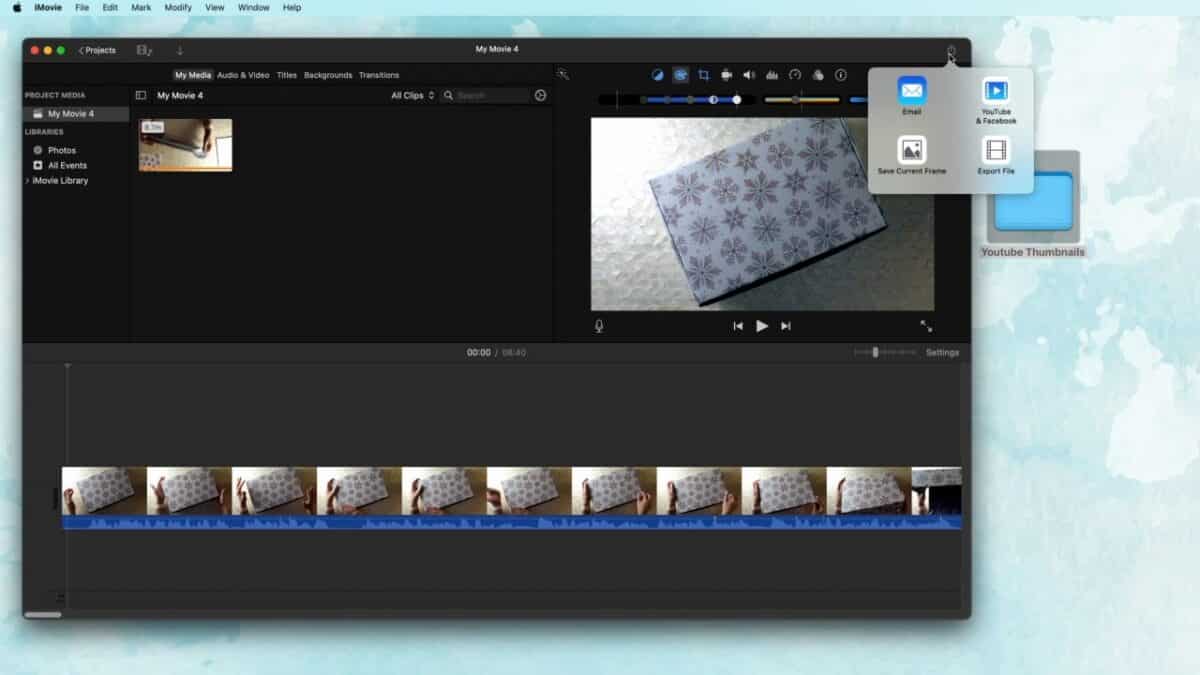
- Pull up a project in iMovie.
- Navigate to the frame that you want to take the screenshot of.
- Click the little share icon in the upper right hand corner of your screen.
- Choose “Save Current Frame” from the drop down of options.
- Give your screenshot a name and designate the folder that you want to save it to.
- You are done!
How to Take a Screenshot in iMovie Using the Menu Bar
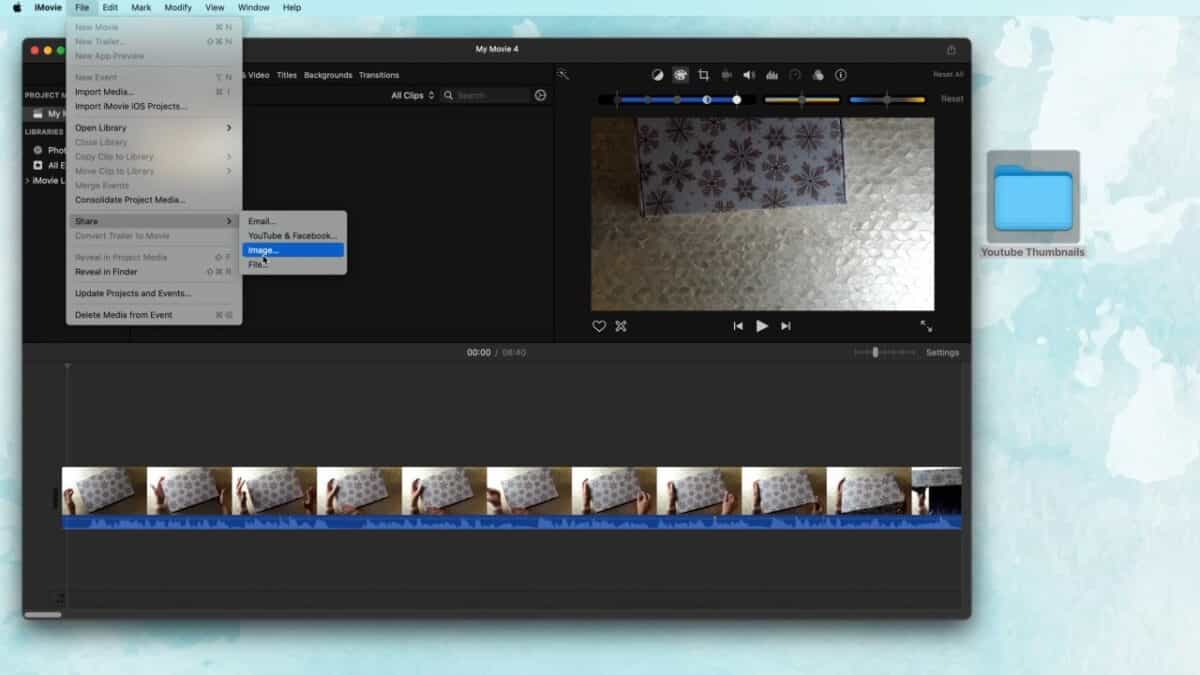
Alternatively, you could also take a screenshot in iMovie using this method.
- Navigate to the “File” option in the top menu bar.
- Select the “Share” option from the drop down menu.
- Choose “Image” from the menu that opens to the right when you click Share.
- Give your screenshot a name and designate the folder that you want to save it to.
- You are done!
Ways to Use iMovie Screenshots
I primarily use iMovie Screenshots to create thumbnails for my YouTube videos.
But there are many more things you can use these for.
If you are a Creator of any type of how to videos or video tutorials, you can take screenshots of single frames throughout your iMovie video to create images for your corresponding blog posts. (This is how I created the images for this post.)
The same logic goes for personal videos. Maybe you went to an event where you took video but did not get good photos.
Now you can scrub through your video in iMovie and screenshot the best scenes.
How Do You Plan to Use These Screen Grabs?
There are so many possibilities! And now you know how simple it is – click on share either from the Share icon or from the top menu bar in iMovie, take your screenshot and you are good to go.
Leave a comment below and tell us how you plan to use them!