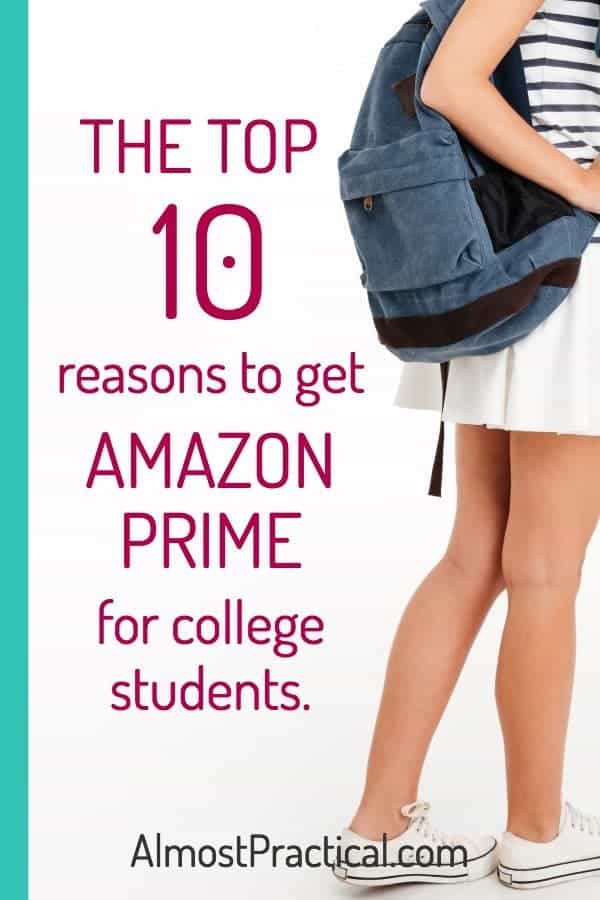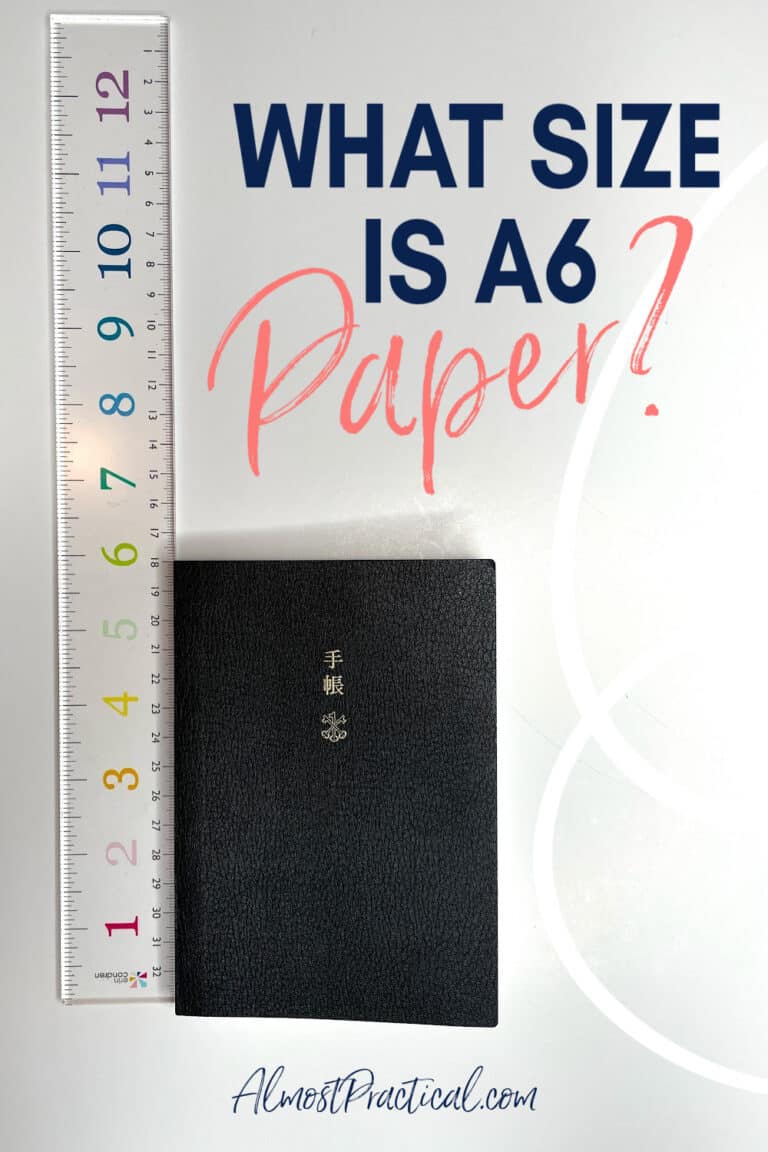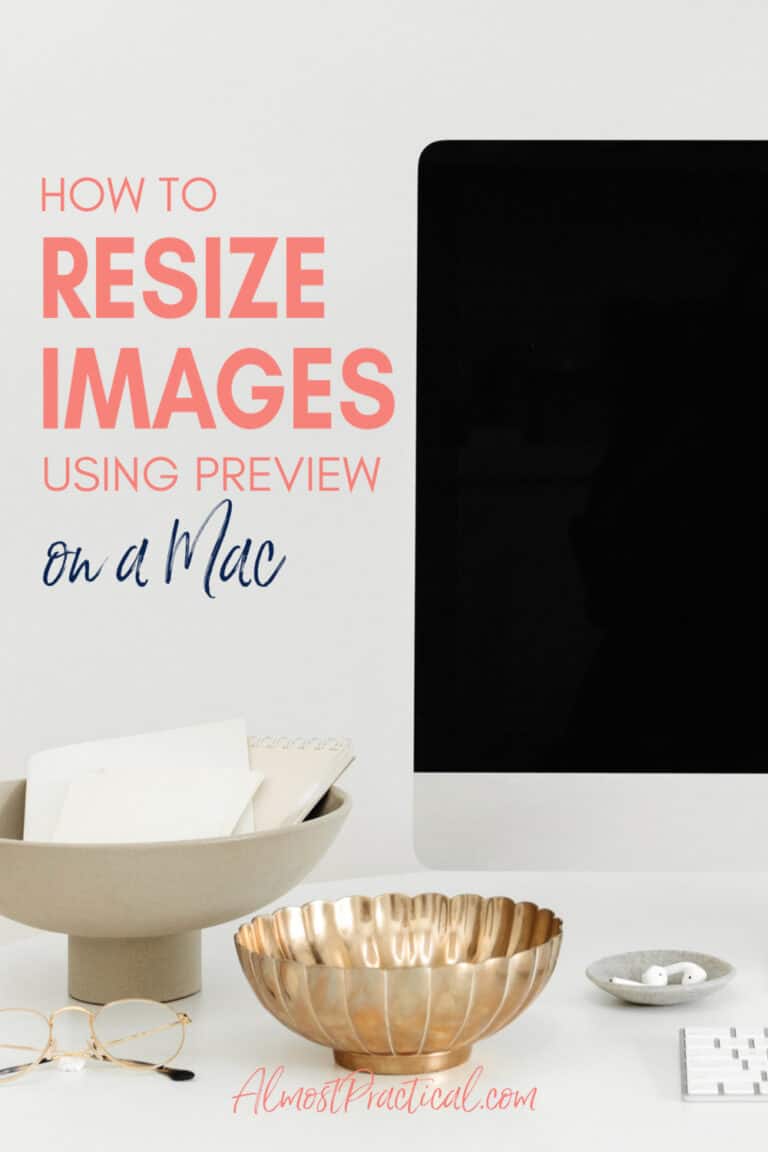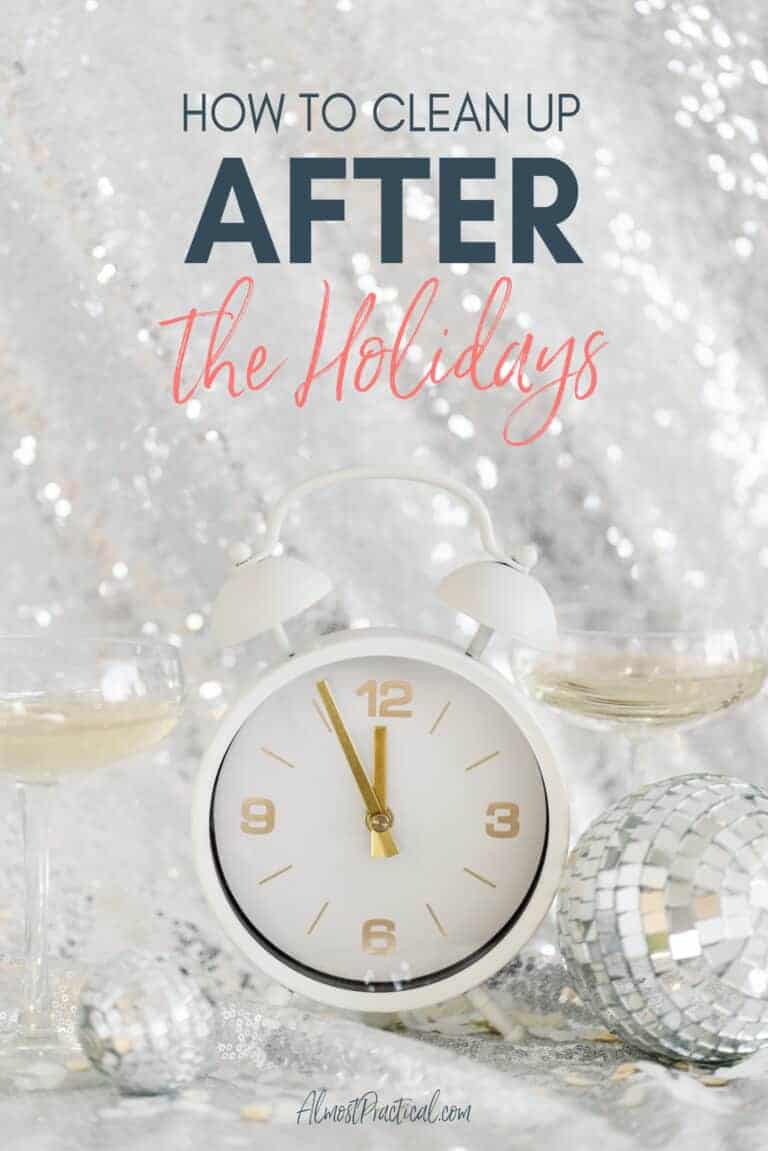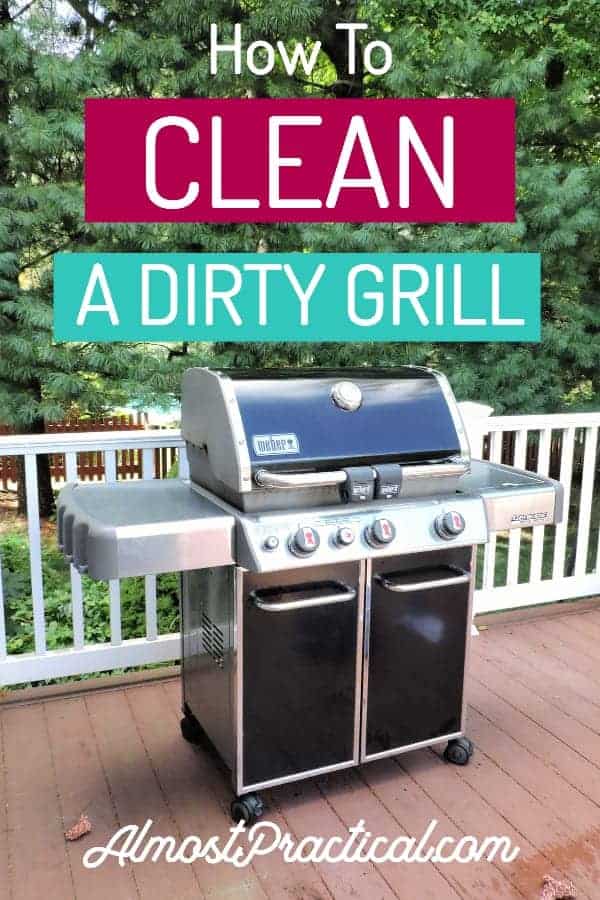How to Take a Screenshot on a Mac
This post may contain affiliate links which means I make a commission if you shop through my links.
Disclosure Policy
Have you ever wanted to share a snapshot of your computer screen with someone who isn’t right in the room with you?
Maybe because explaining what you are seeing is just too hard?

A picture is worth a thousand words, after all.
Well, you can do it – if you take a screenshot.
So, at the risk of being blunt, I am just going to come out and say it. If you don’t know how to take a screenshot on a Mac, you need to bite the bullet and learn how to do it now.
It’s not hard. And this skill will be so useful to you, no matter what you do for a living.
I have used screenshots to illustrate blog posts, to communicate with customer service when something just wasn’t working right, and to quickly turn parts of a PDF file into a JPG.
Once you learn how there’s no turning back. You will be snapping everything.
Trust me.
The Easiest Method is Free and Built Right In
Lucky for you, the easiest method to take a screenshot on a Mac is free and built right into Mac OSX.
Take a Full Screen Screenshot
Press command (⌘), shift, and the number 3, all at the same time.
Doing this will take an immediate screenshot of your entire screen and save it onto your desktop.
Take a Screenshot of Part of Your Screen
To take a screenshot of a selected area of your screen, press command(⌘), shift, and the number 4, all at the same time.
When you do this, a cross hairs target will open up. You can click and drag this target to highlight the area of the screen that you want to capture.
When your release your mouse button, your computer will immediately snap a screenshot of the area that you highlighted.
What File Type Will the Screenshot Be?
By default, Mac OSX saves screenshots to your desktop in the PNG format (learn more about different file types here).
If you prefer a different file type, there is no easy way to do this. You have to fire up Terminal to make it happen, which is something that I don’t like to mess with. But if you are more adventurous than me – this article tells you how it’s done.
If I want the screenshot to be a JPG or different file type – I just convert it after.
So, why use anything else for screenshots?
The built-in method to take a screenshot on a Mac works for an occasional snap here and there but there are limitations.
No Way to Automatically Organize Screenshots
All of the screenshots that you take get dumped right onto your desktop if you use the built-in method to take a screenshot on a Mac.
You then have to manually organize these snaps into folders.
There is No Delay Option When You Take a Screenshot
Sometimes you don’t want the screenshot to “snap” right away.
You may want to move your cursor out of the way – or add it in.
Perhaps you want to open a drop down menu to illustrate a point.
With the built-in method, there is no timer.
You Can’t Add Text and Arrows
I’m sure you’ve seen the screenshots on other websites where bloggers have mocked up an image with text and arrows.
If you use the built-in method to take a screenshot on a Mac, then you will have to fire up an image editor like PicMonkey to add the text overlays.
You Have Options: Use An App to Get More Functionality
As a blogger, you are probably taking many screenshots and you probably need more functionality than what your Apple Mac has to offer.
Luckily there are a couple apps that can help you get the job done.
My favorite option is …
Capto – You Get Screenshots and Video Rolled Into One
Capto is by far my favorite app for to take a screenshot on a Mac and also for taking video screen capture.
You can find more details about it on the Mac App Store here.
And here is a video that shows you how it goes beyond just the standard screenshot:
I use Capto to take, organize, and mockup most of screenshots for my blog.
I also use it to record and edit video tutorials. The interface is pretty simple compared to more well-known products that are much more complicated to use.
While this one is not free, the price is so reasonable for all of the features that you get.
Skitch: A Free Screenshot App That Integrates With Evernote
Another app that you can use to take a screenshot on a Mac is called Skitch – which you can find on the Mac App Store here.
This one is free and is made by the makers of Evernote.
While it doesn’t have the video capture functionality of Capto, Skitch does allow you to take screenshots and mock them up with basic text, arrows, and highlights.
Skitch integrates with Evernote – so every screenshot that you take can be stored in an Evernote notebook automatically.
You can then go into Evernote and organize your screenshots as you would with your other Evernote notes.
(Not familiar with Evernote? Check out this series on how to use Evernote to increase your productivity)
Why I Prefer Capto to Take a Screenshot on a Mac
Personally, I prefer Capto over Skitch because I don’t have to leave the app to organize my screenshots.
As much as I love Evernote, I tend to stay in Skitch, use the screenshot that I just took, and never head over to Evernote to organize everything.
So, basically I have a bloated Skitch notebook that is begging me to clean it up.
Are You Ready to Start Taking Screenshots?
I won’t beat around the bush here – you NEED to know how to take a screenshot on a Mac.
It’s a basic, it’s easy, and this little skill will help you in life and in blogging.
The built-in method works for a screenshot on the fly. But using an app will help you organize everything and use your snaps in a more professional manner.
Your family and friends will be impressed, too. 😉
Leave me comment below if this tutorial was helpful to you.