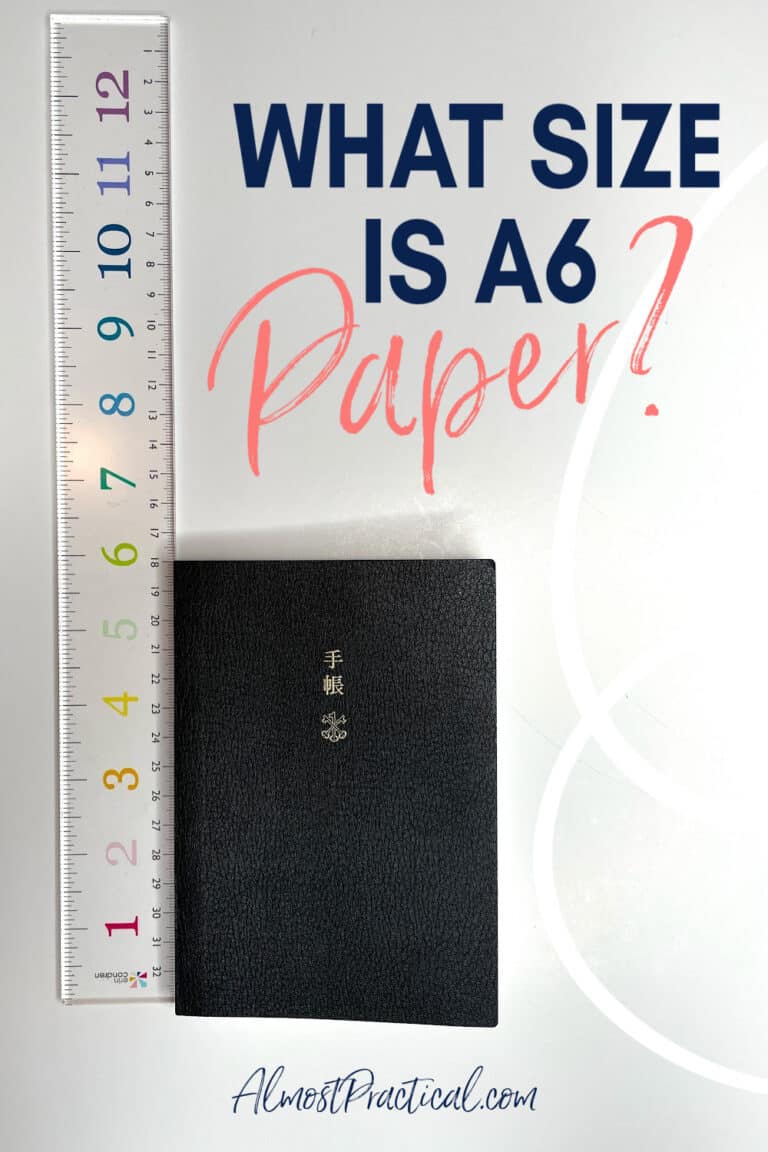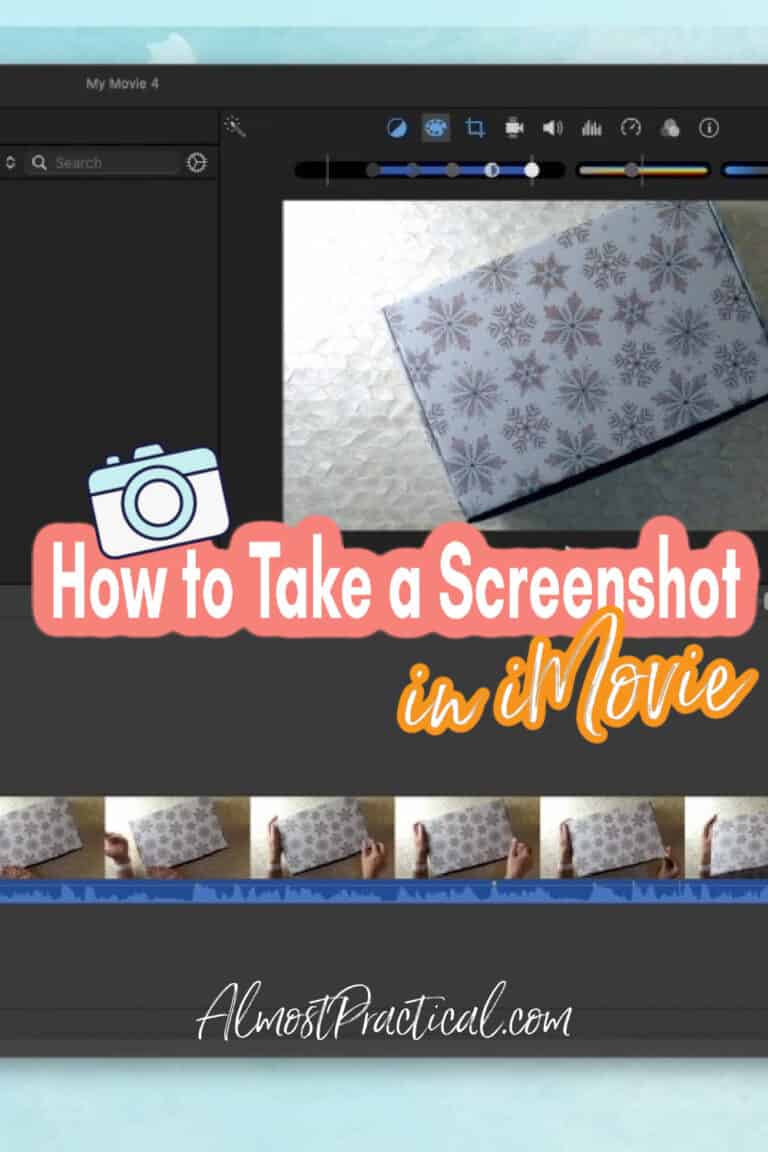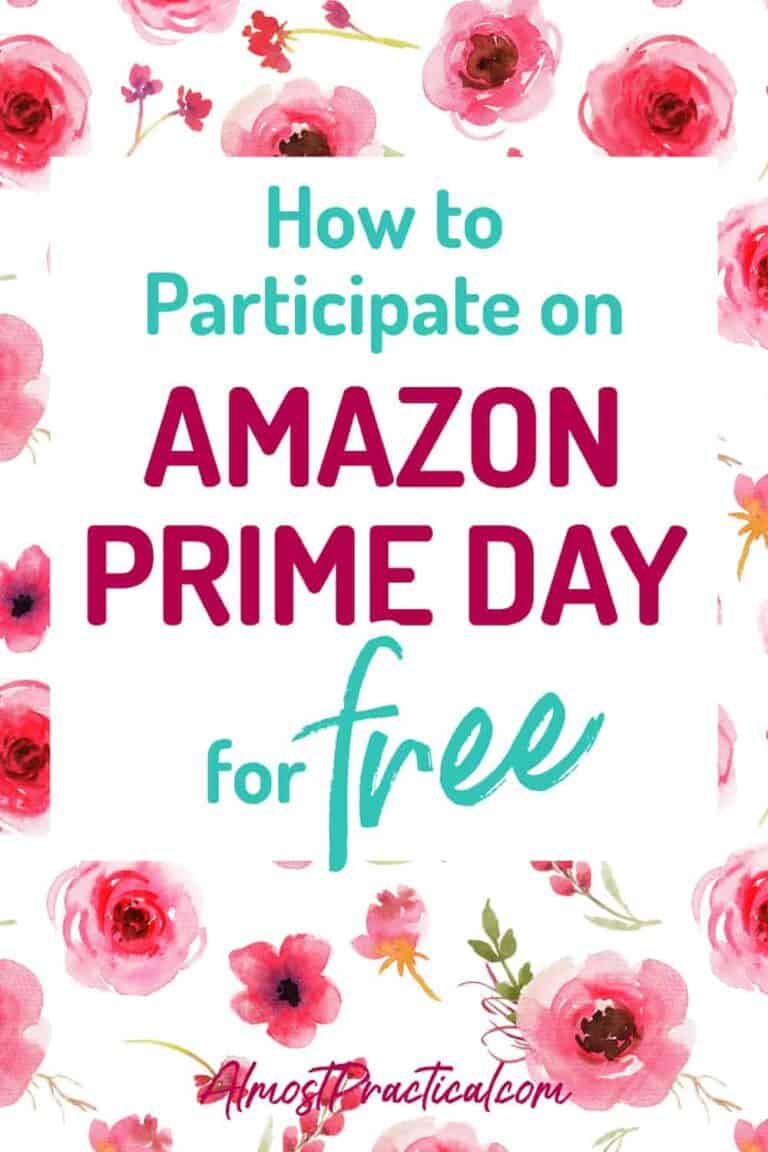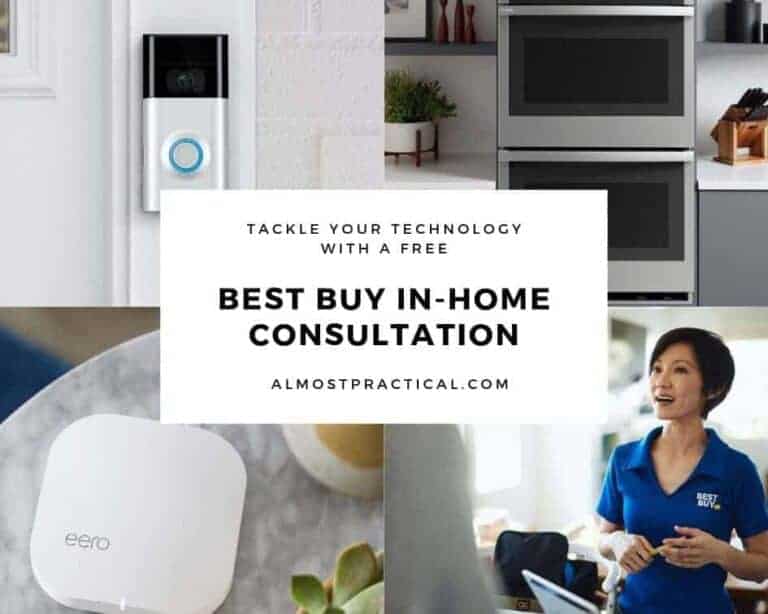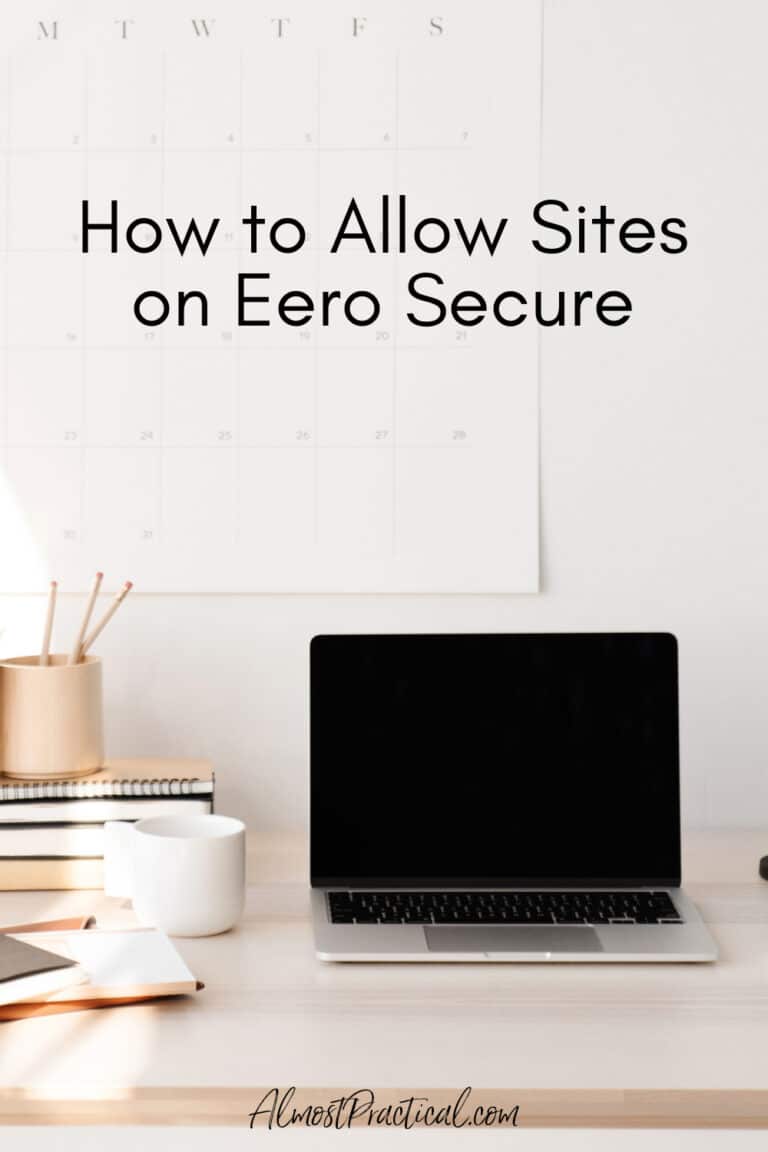3 Mac Tips to Make Life Easier
This post may contain affiliate links which means I make a commission if you shop through my links.
Disclosure Policy
If you are deeply entrenched in the Apple ecosystem, then you should be taking advantage of all the little things your Mac can do to make your life easier.
Here are 3 hacks to set up if you aren’t using them already.

1. Unlock Your Mac with Your Apple Watch
First, I am assuming that you have already set up your Mac to require a password to log in to your account.
If not, you should! This is important for the security of both your computer and your data.
I know – it’s a pain to have to log in each time you use your Mac, but now you don’t have to!
You can set up your Apple Watch to unlock your computer.
How nice is that?!
All you need to do go to System Preferences –> Security and Privacy.
The first tab across the top is General.
In this panel, you will a checkbox next to the words “Use your Apple Watch to unlock apps and your Mac”
Check this box and you are good to go.
Be aware that your Apple Watch and your computer need to be signed into the same Apple ID.
Also, you will need to enter your computer password to make the change.
2. Receive Calls On Your Mac
Did you know that you can receive calls from your iPhone right on your Mac?
I love this feature because many times I don’t have my iPhone with me when I am using my computer.
Sometimes my phone is in my bag, on the charger, or in a completely different room.
To turn on this feature, go to the Settings app on your iPhone.
Scroll down to Phone settings and click to open your options.
Here you will see a choice that says “Allow Calls on Other Devices”.
Move the slider to the on position.
You will see a list of devices on which you will now be able to make and receive calls from. You can toggle any of these on and off.
Be aware that you must be signed into both Facetime and iCloud with the same Apple ID on your iPhone to make this work.
If you are not already signed into Facetime with your Apple ID you can find the settings for this in the Settings App on your iPhone as well.
3. Set a Default Calendar on Your Mac
This is was a little thorn in my side that I ignored for way too long.
It’s an easy fix, and I don’t know why I didn’t do it earlier – but it makes entering new events so much easier.
Personally, I have many different calendars that I aggregate in the Calendar app on my Mac.
I have one for each of my kids and one for Home. In addition my work calendar is a Google Calendar.
When I entered a new event on my Mac, it would add it to the default calendar which was my Home calendar.
But I prefer to have most of my appointments recorded on my Google Calendar.
So, I would then manually change the calendar on the newly created event to the Google Calendar.
It was an extra step that was just annoying.
So, I finally changed the default calendar to my Google calendar, which was already syncing up with my Apple Calendar.
To change this I simply opened the Apple Calendar app on my Mac and then opened the Calendar Preferences (click on the word “Calendar” in the top menu bar and select “Preferences” from the drop down menu).
Under the General tab there is an option to choose your default calendar.
You can choose from any of the calendars that you have already set up to sync with the app.
3 Mac Hacks to Make Life Easier
Each one of these little tips will shave a few minutes out of your day here and there and cut down on a little frustration.
So, carve a little time out of your day to set up your Apple Watch to unlock your Mac, set your Mac up to make and receive calls, and set up the best default calendar for your workflow.